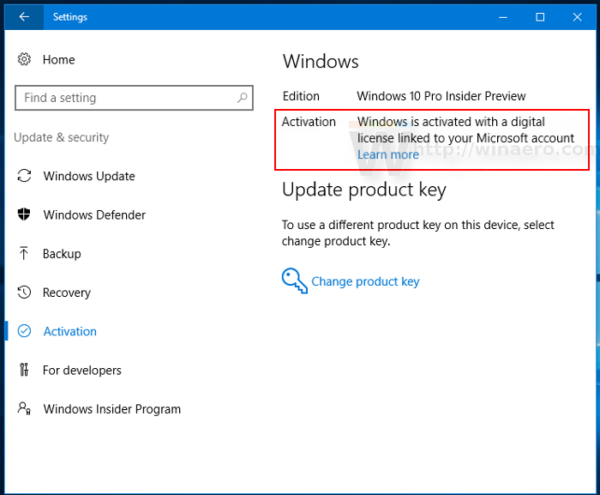Google Chrome అనేది చాలా మంది వ్యక్తుల కోసం మరియు మంచి కారణం కోసం గో-టు బ్రౌజర్. ఇది ఉపయోగించడానికి సులభమైనది, వేగవంతమైనది, సురక్షితమైనది మరియు ముఖ్యంగా అనుకూలీకరించదగినది. వినియోగదారులు తమకు కావలసిన రూపాన్ని మరియు అనుభూతిని పొందడానికి బ్రౌజర్ రూపాన్ని సర్దుబాటు చేయవచ్చు. థీమ్లు మరియు నేపథ్యాలను మార్చగల సామర్థ్యంతో పాటు, మీరు మీ ఊహకు సరిపోయేలా ట్యాబ్ల రంగును కూడా సర్దుబాటు చేయవచ్చు.

ఈ కథనం Chromeలో ట్యాబ్ రంగును ఎలా మార్చాలో మీకు చూపుతుంది, తద్వారా మీరు చివరకు మీ ట్యాబ్లను మీరు ఎల్లప్పుడూ కోరుకునే రంగులో ఉంచుకోవచ్చు. మరింత తెలుసుకోవడానికి చదవడం కొనసాగించండి.
Chrome పొడిగింపుతో ట్యాబ్ రంగును ఎలా మార్చాలి
అనేక పొడిగింపులు మీ ట్యాబ్ల రంగును మార్చడంలో మీకు సహాయపడతాయని క్లెయిమ్ చేస్తున్నాయి, అయితే పని చేసేదాన్ని పొందడం అంత సులభం కాదు. కొన్ని పొడిగింపులు మాల్వేర్ను కలిగి ఉన్నాయి మరియు అనేక మంది వినియోగదారులచే నివేదించబడ్డాయి. కొన్ని ఎంపికలు పని చేస్తాయి మరియు మా అగ్ర సిఫార్సు రంగు ట్యాబ్ . Chromeలో మీ ట్యాబ్ల రంగును మార్చడానికి కలర్ ట్యాబ్ని ఎలా ఉపయోగించాలో ఇక్కడ ఉంది.
- తెరవండి Chrome బ్రౌజర్ మరియు స్క్రీన్ కుడి ఎగువ మూలలో ఉన్న మూడు చుక్కలను క్లిక్ చేయండి.

- 'సెట్టింగ్లు'కి వెళ్లి, 'పొడిగింపులు' క్రిందికి స్క్రోల్ చేయండి.

- స్క్రీన్ కుడి ఎగువ మూలలో ఉన్న మూడు క్షితిజ సమాంతర రేఖలను క్లిక్ చేయండి.

- ఎడమ సైడ్బార్ నుండి, 'Chrome వెబ్ స్టోర్ని తెరవండి'ని ఎంచుకోండి.

- శోధన పట్టీలో, 'రంగు ట్యాబ్' అని టైప్ చేసి, మొదటి ఫలితాన్ని ఎంచుకోండి.

- పూర్తి చేయడానికి 'Chromeకి జోడించు' బటన్ను క్లిక్ చేయండి.

కలర్ ట్యాబ్ ఇన్స్టాల్ చేయబడినప్పుడు, మీరు ప్లస్ చిహ్నాన్ని నొక్కిన ప్రతిసారీ మీ ట్యాబ్ల రంగు మారుతుంది.
మీరు పొడిగింపును తీసివేయాలనుకుంటే, దిగువ దశలను అనుసరించండి.
- బ్రౌజర్ని తెరిచి, ఎగువ బార్లోని పొడిగింపు చిహ్నంపై క్లిక్ చేయండి.

- 'కలర్ ట్యాబ్' ఎంపిక కోసం మూడు చుక్కలను క్లిక్ చేసి, 'Chrome నుండి తీసివేయి' ఎంపికను ఎంచుకోండి.

ప్రత్యామ్నాయంగా, మీకు విరామం కావాలంటే దాన్ని నిలిపివేయవచ్చు. ప్రక్రియ గురించి ఎలా వెళ్లాలో ఇక్కడ ఉంది.
- తెరవండి Chrome బ్రౌజర్ మరియు స్క్రీన్ టాప్ బార్లోని పొడిగింపు చిహ్నాన్ని నొక్కండి.

- 'పొడిగింపులను నిర్వహించు' ఎంచుకోండి.

- 'కలర్ ట్యాబ్' విడ్జెట్ని గుర్తించి, టోగుల్ స్విచ్ను ఆఫ్ చేయండి.

థీమ్ని ఉపయోగించి Chromeలో ట్యాబ్ రంగును ఎలా మార్చాలి
Chromeలో మీ ట్యాబ్ల రంగును మార్చడానికి మీరు థీమ్ను కూడా ఉపయోగించవచ్చు. ఎలాగో ఇక్కడ ఉంది.
- తెరవండి గూగుల్ క్రోమ్ మరియు విండో ఎగువ-కుడి మూలలో ఉన్న మూడు చుక్కలను నొక్కండి.

- మెను నుండి, 'సెట్టింగులు' ఎంచుకోండి.

- 'స్వరూపం'కి నావిగేట్ చేసి, 'థీమ్లు' ఎంచుకోండి.

- మీకు కావలసిన రంగుతో థీమ్ని ఎంచుకుని, 'Chromeకి జోడించు'పై క్లిక్ చేయండి.

- మార్పులు వర్తింపజేయడానికి డౌన్లోడ్ పూర్తయ్యే వరకు వేచి ఉండండి. మీకు ఎటువంటి ప్రభావం కనిపించకుంటే, పేజీని రిఫ్రెష్ చేసి ప్రయత్నించండి.

- మీ ట్యాబ్లు ఇప్పుడు డిఫాల్ట్ రంగుకు బదులుగా మీరు ఎంచుకున్న థీమ్ రంగును కలిగి ఉండాలి.

థీమ్కు లేదా ట్యాబ్లను మరొక రంగుకు మార్చడానికి, దిగువ దశలను అనుసరించండి.
- తెరవండి Chrome బ్రౌజర్ మరియు ప్లస్ చిహ్నాన్ని క్లిక్ చేయండి.

- స్క్రీన్ కుడి దిగువ మూలలో పెన్సిల్ చిహ్నాన్ని క్లిక్ చేయండి.

- 'రంగు మరియు థీమ్'కి వెళ్లి, థీమ్ను తీసివేయండి లేదా మరొక రంగును ఎంచుకోండి.

URL ఆధారంగా ట్యాబ్ రంగును మార్చండి
Google Chrome ట్యాబ్ సమూహాలను ప్రవేశపెట్టినందున, URL ఆధారంగా మీ ట్యాబ్ల రంగును మార్చడం సులభం. ట్యాబ్లను నిర్వహించడానికి మాత్రమే కాకుండా వాటికి కొంత రంగును జోడించడానికి కూడా ఈ ఫీచర్ గొప్పది. ట్యాబ్ గ్రూప్ ఫీచర్ని ఉపయోగించి URL ఆధారంగా ట్యాబ్ల రంగును ఎలా మార్చాలో ఇక్కడ ఉంది.
- తెరవండి గూగుల్ క్రోమ్ మరియు మీరు రంగు మార్చాలనుకుంటున్న ట్యాబ్పై కుడి-క్లిక్ చేయండి.

- ఎంపికల నుండి, 'కొత్త సమూహానికి ట్యాబ్ను జోడించు' ఎంచుకోండి.

- ట్యాబ్ సమూహానికి పేరు ఇవ్వండి మరియు అందించిన ఎంపికల నుండి దాని రంగును ఎంచుకోండి.

- మీరు ఇప్పుడే ఎంచుకున్న URL ఇతర ట్యాబ్ల నుండి వేరే రంగును కలిగి ఉండాలి.

- మీరు ట్యాబ్ సమూహానికి ఇతర URLలను కూడా జోడించవచ్చు మరియు పైన పేర్కొన్న మూడు దశలో మీరు ఎంచుకున్న రంగును అవి వారసత్వంగా పొందాలి.

పొడిగింపు లేకుండా Chromeలో ట్యాబ్ రంగును ఎలా మార్చాలి
పొడిగింపు లేకుండా ట్యాబ్ రంగులను మార్చడం సులభం. దాని గురించి ఎలా వెళ్లాలో ఇక్కడ ఉంది.
- తెరవండి గూగుల్ క్రోమ్ .

- కొత్త ట్యాబ్ను తెరవడానికి ప్లస్ చిహ్నాన్ని క్లిక్ చేయండి.

- స్క్రీన్ కుడి దిగువ మూలలో పెన్సిల్ చిహ్నాన్ని నొక్కండి.

- ఎడమ సైడ్బార్ నుండి, 'రంగు మరియు థీమ్' ఎంచుకోండి.

- మీకు ఇష్టమైన రంగుల పాలెట్ని ఎంచుకుని, 'పూర్తయింది'పై క్లిక్ చేయండి. మీకు కావలసిన రంగు జాబితా చేయబడకపోతే, పెన్సిల్ చిహ్నాన్ని కలిగి ఉన్న విడ్జెట్పై క్లిక్ చేసి, అందించిన రంగు ఎంపికను ఉపయోగించి మీకు కావలసిన రంగును పేర్కొనండి.

- మీ ట్యాబ్ల రంగు ఇప్పుడు మీరు పైన ఎంచుకున్న దానికి మార్చబడాలి.

మొబైల్ పరికరంలో Google Chrome ట్యాబ్ రంగును ఎలా మార్చాలి
దురదృష్టవశాత్తూ, Google Chrome మొబైల్ యాప్ ప్రదర్శనకు సంబంధించి అనేక ఎంపికలను అందించదు. మీరు ట్యాబ్ రంగులను తెలుపు లేదా నలుపుకు మాత్రమే మార్చగలరు. దీన్ని ఎలా చేయాలో ఇక్కడ ఉంది.
నా మ్యాక్బుక్ ఎందుకు ఆన్ చేయలేదు
- తెరవండి గూగుల్ క్రోమ్ మొబైల్ అనువర్తనం.

- స్క్రీన్ కుడి ఎగువ మూలలో ఉన్న మూడు చుక్కలను క్లిక్ చేయండి.

- క్రిందికి స్క్రోల్ చేసి, 'సెట్టింగ్లు' ఎంచుకోండి.

- 'థీమ్' పై నొక్కండి మరియు 'డార్క్' లేదా 'లైట్' ఎంచుకోండి.

- మీరు పైన ఎంచుకున్న రంగును బట్టి ఇప్పుడు మీ ట్యాబ్లు నలుపు లేదా తెలుపుగా ఉండాలి.

- మీరు బ్యాటరీ సేవర్ను ఆన్ చేసినప్పుడు ట్యాబ్లు స్వయంచాలకంగా నలుపు రంగులోకి మారుతాయి కాబట్టి మీరు 'సిస్టమ్ డిఫాల్ట్'ని కూడా ఎంచుకోవచ్చు.

ఎఫ్ ఎ క్యూ
నేను Google Chromeలో నేపథ్యాన్ని ఎలా మార్చగలను?
Chromeలో నేపథ్య రంగు లేదా చిత్రాన్ని మార్చడం చాలా సులభం. ప్రక్రియ గురించి ఎలా వెళ్లాలో ఇక్కడ ఉంది.
1. తెరవండి గూగుల్ క్రోమ్ మరియు శోధన పట్టీకి ఎడమ వైపున ఉన్న ప్లస్ చిహ్నాన్ని క్లిక్ చేయండి.
2. స్క్రీన్ కుడి దిగువ మూలలో ఉన్న పెన్సిల్ చిహ్నాన్ని క్లిక్ చేయండి.
3. ఎడమ సైడ్బార్లోని ఎంపికల నుండి, 'నేపథ్యం' ఎంచుకోండి.
4. జాబితా చేయబడిన ఎంపికల నుండి మీరు నేపథ్యంగా ఉపయోగించాలనుకుంటున్న చిత్రాన్ని ఎంచుకోండి. ప్రత్యామ్నాయంగా, మీరు స్థానిక నిల్వ నుండి అనుకూల చిత్రాన్ని ఉపయోగించడానికి 'పరికరం నుండి అప్లోడ్ చేయి'పై క్లిక్ చేయవచ్చు.
5. మీరు ఫోటోను ఎంచుకున్న తర్వాత, 'పూర్తయింది' బటన్ను నొక్కండి.
నేను నా Chromebookలో Chrome ట్యాబ్ల రంగును ఎలా మార్చగలను?
మీకు Chromebook ఉంటే, Chromeలో ట్యాబ్ రంగులను మార్చడానికి ఈ దశలను అనుసరించండి.
1. మీ Chromebookకి వెళ్లి, తెరవండి Chrome బ్రౌజర్.
2. ప్లస్ చిహ్నాన్ని క్లిక్ చేసి, 'అనుకూలీకరించు' ఎంచుకోండి.
Chrome లో సేవ్ చేసిన పాస్వర్డ్లను ఎలా చూడాలి
3. “రంగు మరియు థీమ్లు” ఎంచుకుని, మీకు ఇష్టమైన ట్యాబ్ రంగును ఎంచుకోండి.
4. ప్రక్రియను పూర్తి చేయడానికి 'పూర్తయింది' క్లిక్ చేయండి.
నేను Google Chromeలో ట్యాబ్ సమూహాలను ఎందుకు చూడలేను?
మీరు ట్యాబ్ సమూహాల లక్షణాన్ని చూడలేకపోతే, అది డిఫాల్ట్గా మీ బ్రౌజర్లో ప్రారంభించబడకపోవడమే దీనికి కారణం. ఫీచర్ను మాన్యువల్గా ఎలా ప్రారంభించాలో ఇక్కడ ఉంది.
1. తెరవండి గూగుల్ క్రోమ్ మరియు URL బార్లో “chrome://flags” అని టైప్ చేయండి.
2. 'ట్యాబ్ గ్రూపులు' కోసం శోధించండి మరియు 'Enter' నొక్కండి.
3. 'డిఫాల్ట్' డ్రాప్డౌన్ మెనుని విస్తరించండి మరియు 'ప్రారంభించబడింది' ఎంచుకోండి.
నాకు ఎలాంటి రామ్ ఉంది
4. క్రిందికి స్క్రోల్ చేసి, 'రీలాంచ్' బటన్ను క్లిక్ చేయండి.
5. ట్యాబ్ గ్రూపుల ఫీచర్ ఇప్పుడు మీ బ్రౌజర్లో ప్రారంభించబడాలి.
మీ Chrome ట్యాబ్లకు కొంత జీవితాన్ని జోడించండి
మీ Chrome బ్రౌజర్కి కొంత జీవితాన్ని జోడించడానికి ట్యాబ్ రంగును మార్చడం ఒక అద్భుతమైన మార్గం. బ్రౌజర్లో ట్యాబ్ల రంగును సర్దుబాటు చేయడానికి మిమ్మల్ని అనుమతించే సెట్టింగ్లు ఉన్నాయి. పనిని పూర్తి చేయడానికి మీకు పొడిగింపు అవసరం లేదు. కానీ మీరు పొడిగింపు యొక్క సౌలభ్యాన్ని ఇష్టపడితే, మీ Chrome ట్యాబ్ల రంగును మార్చడానికి ట్యాబ్ రంగు ఒక అద్భుతమైన ఎంపిక.
మీ ప్రాధాన్యత ఏమైనప్పటికీ, మీరు ఇప్పుడు Google Chromeలో ట్యాబ్ రంగులను మార్చగలరని మేము విశ్వసిస్తున్నాము.
మీరు మీ Chrome ట్యాబ్ల రంగును మార్చడానికి ప్రయత్నించారా? ఈ వ్యాసంలో పేర్కొన్న పద్ధతుల్లో మీరు ఏ పద్ధతిని ఉపయోగించారు? దయచేసి దిగువ వ్యాఖ్యల విభాగంలో మాతో పంచుకోండి.