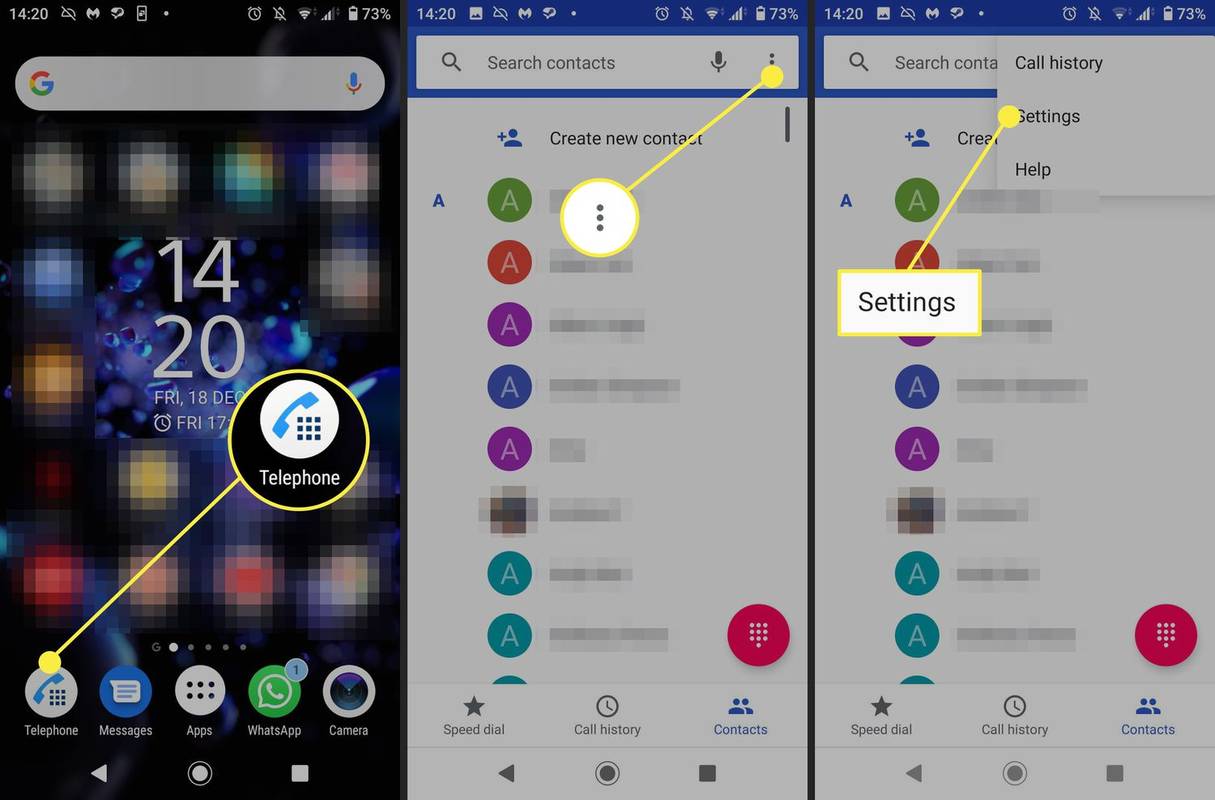ఇంటర్నెట్ కనెక్షన్ కలిగి ఉండటం మన భారీగా కనెక్ట్ అయిన ప్రపంచంలో ఆచరణాత్మకంగా అవసరమైంది. కోల్పోయిన కనెక్షన్ వల్ల కలిగే అసౌకర్యం చాలా బాధించేది, ప్రత్యేకించి మీరు తప్పు ఏమిటో చెప్పలేకపోతే.
క్రింద, మీ పరికరాలు ఎదుర్కొనే ‘వై-ఫైకి కనెక్ట్ కాని ఇంటర్నెట్ పనిచేయడం లేదు’ లోపాలను పరిష్కరించే మార్గాలను మేము మీకు చూపుతాము.
Wi-Fi కి కనెక్ట్ చేయబడింది కాని ఇంటర్నెట్ ఐఫోన్లో పనిచేయడం లేదు
మీరు ఐఫోన్ను ఉపయోగిస్తుంటే, మరియు మీ రౌటర్ మీరు ఎదుర్కొంటున్న లోపానికి మూలం అనిపించకపోతే, మీ పరికరం తప్పు కావచ్చు. ఐఫోన్ నిర్దిష్ట పరిష్కారాలు క్రింది విధంగా ఉన్నాయి:
- మీ ఐఫోన్ యొక్క Wi-Fi ని ఆపివేయండి
లోపానికి కారణం సాఫ్ట్వేర్ లోపం అయితే, శీఘ్రంగా తిరిగి కనెక్ట్ చేయడం ద్వారా దాన్ని పరిష్కరించవచ్చు. మీరు దీన్ని చేయవచ్చు:- మెను చూడటానికి సెట్టింగ్ల అనువర్తనాన్ని తెరవండి.
- Wi-Fi పై నొక్కండి.
- దాన్ని ఆపివేయడానికి Wi-Fi టోగుల్పై నొక్కండి.
- ఒకటి లేదా రెండు నిమిషాలు వేచి ఉండండి, ఆపై దాన్ని తిరిగి ప్రారంభించడానికి టోగుల్పై నొక్కండి.
- మీ ఇంటర్నెట్ బ్రౌజర్ కనెక్ట్ అవుతుందో లేదో చూడటానికి దాన్ని తెరవండి.
- విమానం మోడ్ను ఆపివేయండి
అదేవిధంగా, విమానం మోడ్ను ప్రారంభించడం మీ అన్ని నెట్వర్క్ కనెక్షన్లను రీసెట్ చేస్తుంది. దాన్ని ఆపివేయడం మరియు ప్రారంభించడం మీ సమస్యను పరిష్కరించవచ్చు. ఇది చేయుటకు:- మీ సెట్టింగులు లేదా నియంత్రణ కేంద్రాన్ని తెరవండి.
- Wi-Fi పై నొక్కండి.
- దీన్ని ఆన్ చేయడానికి విమానం మోడ్లో నొక్కండి.
- ఒకటి నుండి రెండు నిమిషాలు వేచి ఉండండి.
- దాన్ని ఆపివేయడానికి మళ్లీ విమాన సెట్టింగ్లను నొక్కండి.
- ఇంటర్నెట్కు కనెక్ట్ అవ్వడానికి ప్రయత్నించండి.
- మీ Wi-Fi నెట్వర్క్ కనెక్షన్ను రీసెట్ చేయండి
మీ నెట్వర్క్ కనెక్షన్ను ప్రయత్నించడానికి మరియు పున art ప్రారంభించడానికి మరొక మార్గం ఏమిటంటే, మీ పరికరం ప్రస్తుత కనెక్షన్ను మరచిపోయేలా చేయడం, ఆపై సమాచారాన్ని మళ్లీ నమోదు చేయడం. మీరు దీన్ని చేసే ముందు, మీ నెట్వర్క్ పేరు మరియు పాస్వర్డ్ రెండూ మీకు నిజంగా తెలుసునని నిర్ధారించుకోండి. మీరు వాటిని కలిగి ఉన్నారని మీకు ఖచ్చితంగా తెలిస్తే, ఈ క్రింది వాటిని చేయండి:- మీ సెట్టింగ్ల అనువర్తనాన్ని తెరవండి.
- Wi-Fi పై నొక్కండి.
- మీ ప్రస్తుత Wi-Fi పేరును కనుగొనండి, ఆపై దానిపై నొక్కండి.
- ఈ నెట్వర్క్ను మర్చిపో నొక్కండి, ఆపై నిర్ధారణ సందేశానికి అంగీకరించండి.
- అందుబాటులో ఉన్న నెట్వర్క్ల జాబితా నుండి మీ Wi-Fi పేరుపై నొక్కండి.
- నెట్వర్క్ పాస్వర్డ్లో టైప్ చేసి కనెక్ట్ నొక్కండి.
- మీరు మీ ఇంటర్నెట్ కనెక్షన్ను తిరిగి పొందారో లేదో చూడటానికి వెబ్పేజీని తెరవడానికి ప్రయత్నించండి.
- దిగువ అన్ని పరికరాల పరిష్కారాన్ని చూడండి.
Wi-Fi కి కనెక్ట్ చేయబడింది కాని ఇంటర్నెట్ Android పరికరంలో పనిచేయడం లేదు
వేరే ఆపరేటింగ్ సిస్టమ్ కింద ఉన్నప్పటికీ, Android పరికరంలో మీ ఇంటర్నెట్ కనెక్షన్ను పున ab స్థాపించడానికి ప్రయత్నించడం ఐఫోన్లో మాదిరిగానే ఉంటుంది. పైన పేర్కొన్న విధంగా ఐఫోన్కు వర్తించే పద్ధతులు Android లో కూడా ఉపయోగించబడతాయి.
Wi-Fi కి కనెక్ట్ చేయబడింది కాని విండోస్ 10 PC లో ఇంటర్నెట్ పనిచేయడం లేదు
మీరు విండోస్ 10 పిసిని ఉపయోగిస్తుంటే, మీ కంప్యూటర్ కూడా లోపంతో బాధపడుతుందో లేదో తనిఖీ చేయడానికి అనేక మార్గాలు ఉన్నాయి. ఈ పరిష్కారాలు:
- విండోస్ నెట్వర్క్ ట్రబుల్షూటర్ను రన్ చేస్తోంది
విండోస్ 10 నెట్వర్క్ సమస్యలను స్వయంచాలకంగా ప్రయత్నించడానికి మరియు పరిష్కరించడానికి అంతర్నిర్మిత అనువర్తనాన్ని కలిగి ఉంది. ట్రబుల్షూటర్ను అమలు చేయడానికి, ఈ క్రింది వాటిని చేయండి:- మీ స్క్రీన్ యొక్క ఎడమ మూలలో ఉన్న విండోస్ స్టార్ట్ ఐకాన్ పై క్లిక్ చేయండి.

- సెట్టింగులపై క్లిక్ చేయండి.

- నెట్వర్క్ మరియు ఇంటర్నెట్పై క్లిక్ చేయండి.

- నెట్వర్క్ ట్రబుల్షూటర్పై క్లిక్ చేయండి.

- ఇచ్చిన విధంగా సూచనలను అనుసరించండి.

- మీ స్క్రీన్ యొక్క ఎడమ మూలలో ఉన్న విండోస్ స్టార్ట్ ఐకాన్ పై క్లిక్ చేయండి.
- మీ Wi-Fi నెట్వర్క్కు తిరిగి కనెక్ట్ చేయండి
పైన ఇచ్చిన మొబైల్ పరికర పరిష్కారాల మాదిరిగానే, మీరు మీ PC ని నెట్వర్క్ కనెక్షన్ను మరచిపోయి, దాన్ని మళ్లీ కనెక్ట్ చేయవచ్చు. అలా చేయడానికి ముందు మీరు నెట్వర్క్ పాస్వర్డ్ను తప్పక తెలుసుకోవాలని తెలుసుకోండి, లేకపోతే మీరు మళ్లీ నెట్వర్క్కు కనెక్ట్ చేయలేకపోవచ్చు. మీరు దీన్ని చేయవచ్చు:- మీ సిస్టమ్ ట్రేలోని వై-ఫై నెట్వర్క్ చిహ్నంపై క్లిక్ చేయండి.

- మీ ప్రస్తుత నెట్వర్క్ పేరును కనుగొనండి, ఆపై దాన్ని కుడి క్లిక్ చేయండి.

- పాపప్ మెనులో మర్చిపోవడాన్ని ఎంచుకోండి.

- మళ్ళీ Wi-Fi నెట్వర్క్ చిహ్నంపై క్లిక్ చేయండి.

- మీ Wi-Fi పేరును కనుగొని దానిపై క్లిక్ చేయండి.

- కనెక్ట్ పై క్లిక్ చేసి, మీ పాస్వర్డ్ను నమోదు చేయండి.

- పద్ధతి పనిచేస్తుందో లేదో తెలుసుకోవడానికి మీ ఇంటర్నెట్ బ్రౌజర్ను తెరవడానికి ప్రయత్నించండి.

- మీ సిస్టమ్ ట్రేలోని వై-ఫై నెట్వర్క్ చిహ్నంపై క్లిక్ చేయండి.
- మీ PC ని పున art ప్రారంభించండి.
కొన్నిసార్లు, లోపం మీ పరికరంలో ఉంటుంది మరియు మీ ఆపరేటింగ్ సిస్టమ్లో కాదు. మీ PC ని సరిగ్గా మూసివేయడం ద్వారా దాన్ని ఆపివేయడానికి ప్రయత్నించండి. మీ పవర్ అవుట్లెట్ నుండి మీ పరికరాన్ని అన్ప్లగ్ చేయండి. శక్తి చక్రం రీసెట్ చేయడానికి అనుమతించడానికి ఒకటి నుండి రెండు నిమిషాలు వేచి ఉండండి, ఆపై మీ పరికరాన్ని తిరిగి ప్లగ్ చేయండి. శక్తిపై నొక్కండి మరియు మీ కంప్యూటర్ను రీబూట్ చేయడానికి అనుమతించండి. మీ కంప్యూటర్ ఆన్ అయిన తర్వాత, మళ్ళీ Wi-Fi నెట్వర్క్కు కనెక్ట్ అవ్వడానికి ప్రయత్నించండి.
- దిగువ అన్ని పరికరాల పరిష్కారాన్ని చూడండి
Wi-Fi కి కనెక్ట్ చేయబడింది కాని ఇంటర్నెట్ Mac లో పనిచేయదు
మీరు Mac లో Wi-Fi సమస్యలను ఎదుర్కొంటుంటే, మీరు ఈ క్రింది పరిష్కారాలను సూచించాలనుకోవచ్చు:
ఇన్స్టాగ్రామ్ 2020 లో ఎవరైనా ఇష్టపడే చిత్రాలను ఎలా చూడాలి
- మీ Wi-Fi నెట్వర్క్ కనెక్షన్ను రీసెట్ చేయండి
ఇప్పటికే పైన చెప్పిన పద్ధతుల మాదిరిగానే, నెట్వర్క్ కనెక్షన్ను రీసెట్ చేయడం ట్రిక్ చేయవచ్చు. చెప్పినట్లుగా, దీన్ని ప్రయత్నించే ముందు, మీ నెట్వర్క్ పాస్వర్డ్ మీకు తెలుసా అని నిర్ధారించుకోండి. ఈ పద్ధతి వీరిచే చేయబడుతుంది:- మీ ఆపిల్ మెనుపై క్లిక్ చేసి, డ్రాప్డౌన్ జాబితా నుండి సిస్టమ్ ప్రాధాన్యతలను ఎంచుకోండి.
- నెట్వర్క్ పై క్లిక్ చేయండి.
- సైడ్బార్లో, వై-ఫైపై క్లిక్ చేయండి.
- విండో దిగువ కుడి వైపున అధునాతనతను ఎంచుకోండి.
- జాబితా నుండి మీ ప్రస్తుత Wi-Fi కనెక్షన్ను కనుగొనండి, ఆపై దాన్ని తొలగించడానికి మైనస్ బటన్ను నొక్కండి.
- కనిపించే విండోలో, సరే క్లిక్ చేసి, ఆపై వర్తించు క్లిక్ చేయండి.
- నెట్వర్క్ పేజీలో, మీ నెట్వర్క్ పేరును కనుగొని దానిపై క్లిక్ చేయండి.
- తిరిగి కనెక్ట్ చేయడానికి మీ పాస్వర్డ్ను టైప్ చేయండి.
- మీ Mac యొక్క సమయం మరియు స్థాన సెట్టింగ్లను సరిచేయండి
తప్పు సమయం మరియు స్థానం ఉపయోగించబడుతున్నప్పుడు Mac లో నెట్వర్క్ లోపాలను ఎదుర్కొనే వింత ఉంది. దీన్ని పరిష్కరించడానికి, ఈ క్రింది వాటిని చేయండి:- మీ ఆపిల్ మెను నుండి సిస్టమ్ ప్రాధాన్యతలను తెరవండి.

- తేదీ & సమయంపై క్లిక్ చేయండి.

- టైమ్ జోన్పై క్లిక్ చేయండి.

- సమయ క్షేత్రాన్ని స్వయంచాలకంగా సెట్ చేయడానికి చెక్బాక్స్ను టోగుల్ చేయండి.

- మీ Mac తప్పు సమయ క్షేత్రాన్ని ఎంచుకుంటే, సిస్టమ్ ప్రాధాన్యతలకు తిరిగి వెళ్ళు.

- సెక్యూరిటీ & ప్రైవసీపై క్లిక్ చేయండి.

- గోప్యతపై క్లిక్ చేయండి.

- సైడ్బార్లో, స్థాన సేవలపై క్లిక్ చేయండి.

- స్థాన సేవలను ప్రారంభించు టోగుల్ చేయండి.

- మీ ఆపిల్ మెను నుండి సిస్టమ్ ప్రాధాన్యతలను తెరవండి.
- క్రింద ఉన్న అన్ని పరికరాల పరిష్కారాలను చూడండి
Wi-Fi కి కనెక్ట్ చేయబడింది కాని ఇంటర్నెట్ Chromebook లో పనిచేయడం లేదు
మీరు Chromebook ని ఉపయోగిస్తుంటే మరియు నెట్వర్క్కు కనెక్ట్ చేయగలిగినప్పటికీ నెట్కి కనెక్ట్ చేయడంలో మీకు సమస్యలు ఉంటే, మీరు ఈ సమస్యను పరిష్కరించవచ్చు:
- డిస్కనెక్ట్ చేసి, వై-ఫై నెట్వర్క్కు తిరిగి కనెక్ట్ చేయండి
తరచుగా, సరళమైన తిరిగి కనెక్ట్ చేయడం సమస్యను పరిష్కరించవచ్చు. ఇది చేస్తారు:- మీ పరికరం యొక్క కుడి దిగువ వై-ఫై నెట్వర్క్ చిహ్నంపై క్లిక్ చేయండి.

- మీ Wi-Fi నెట్వర్క్ పేరును కనుగొనండి, ఆపై దాన్ని ఆపివేయడానికి టోగుల్పై క్లిక్ చేయండి.

- మీ నెట్వర్క్కు తిరిగి కనెక్ట్ చేయడానికి నెట్వర్క్ మెనుని మళ్ళీ తెరవండి.

- మీ పరికరం యొక్క కుడి దిగువ వై-ఫై నెట్వర్క్ చిహ్నంపై క్లిక్ చేయండి.
- మీ నెట్వర్క్ కనెక్షన్ను రీసెట్ చేయండి
పైన ఉన్న ఇతర ప్లాట్ఫామ్లకు ఇప్పటికే ఇచ్చిన పరిష్కారాల మాదిరిగానే, మీరు Wi-Fi నెట్వర్క్ను మరచిపోయి పాస్వర్డ్ను తిరిగి నమోదు చేయడం ద్వారా మొత్తం కనెక్షన్ను రీసెట్ చేయవచ్చు. మీరు దీన్ని చేయడానికి ముందు నెట్వర్క్ పాస్వర్డ్ను వ్రాయడం గుర్తుంచుకోండి.- దిగువ కుడి మూలలోని Wi-Fi నెట్వర్క్ చిహ్నంపై క్లిక్ చేయండి.

- సెట్టింగులను తెరవడానికి పాపప్ మెనులోని గేర్ చిహ్నంపై క్లిక్ చేయండి.

- మీ ప్రస్తుత Wi-Fi నెట్వర్క్ పేరుపై క్లిక్ చేయండి.

- మర్చిపోండి క్లిక్ చేయండి.

- నెట్వర్క్ ట్యాబ్లో మళ్ళీ, మీ Chromebook మీ Wi-Fi ని గుర్తించే వరకు వేచి ఉండండి, ఆపై పేరుపై క్లిక్ చేయండి.

- కనెక్ట్ పై క్లిక్ చేసి, ఆపై పాస్వర్డ్ను నమోదు చేయండి.

- మీరు నెట్కి కనెక్ట్ చేయగలరో లేదో తెలుసుకోవడానికి మీ బ్రౌజర్ని తెరవడానికి ప్రయత్నించండి.

- దిగువ కుడి మూలలోని Wi-Fi నెట్వర్క్ చిహ్నంపై క్లిక్ చేయండి.
- క్రింద ఉన్న అన్ని పరికరాల పరిష్కారాలను చూడండి
Wi-Fi కి కనెక్ట్ చేయబడింది కాని ఇంటర్నెట్ అమెజాన్ ఫైర్స్టిక్పై పనిచేయడం లేదు
మీ అమెజాన్ ఫైర్స్టిక్ మీ Wi-Fi నెట్వర్క్కు కనెక్ట్ అయితే, ఇంటర్నెట్కు కనెక్ట్ చేయలేకపోతే, కనీసం ఎక్కువ సమయం అయినా, ఇది రౌటర్ సమస్య. అమెజాన్ ఫైర్స్టిక్లోనే హార్డ్వేర్ సమస్య అంటే అది వై-ఫై నెట్వర్క్కు మొదటి స్థానంలో కనెక్ట్ అవ్వదు. క్రింద ఇవ్వబడిన అన్ని పరికరాల కోసం అందుబాటులో ఉన్న పరిష్కారాలను సూచించడం ద్వారా మీ రౌటర్ను తనిఖీ చేయండి.
Wi-Fi కి కనెక్ట్ చేయబడింది కాని ఇంటర్నెట్ రోకు పరికరంలో పనిచేయడం లేదు
అమెజాన్ ఫైర్స్టిక్ మాదిరిగానే, మీ రోకు పరికరం మీ వై-ఫై నెట్వర్క్కు సులభంగా కనెక్ట్ అవుతున్నప్పటికీ ఇంటర్నెట్ కనెక్షన్ని పొందలేకపోతే, అది రౌటర్ సమస్య కావచ్చు. దిగువ అన్ని పరికరాల కోసం ఇచ్చిన పద్ధతులను చూడండి.
Wi-Fi కి కనెక్ట్ చేయబడింది కాని ఇంటర్నెట్ PS4 లో పనిచేయడం లేదు
మీ నెట్వర్క్లోని ఇంటర్నెట్కు కనెక్ట్ కాని ఏకైక పరికరం మీ PS4 అయితే, అది మీ కన్సోల్లో సాఫ్ట్వేర్ లోపం కావచ్చు. మీరు దీని ద్వారా మీ PS4 ని నెట్వర్క్కు తిరిగి కనెక్ట్ చేయడానికి ప్రయత్నించవచ్చు:
- PS4 హోమ్ స్క్రీన్లో ఉన్నప్పుడు, ఐకాన్ మెనూలను తెరవడానికి పైకి స్క్రోల్ చేయండి.
- సెట్టింగులను ఎంచుకోండి.
- మెను నుండి, మీరు నెట్వర్క్ను చూసే వరకు క్రిందికి స్క్రోల్ చేసి, ఆపై దాన్ని ఎంచుకోండి.
- ఇంటర్నెట్ కనెక్షన్ను సెటప్ చేయి ఎంచుకోండి.
- మెను నుండి, Wi-Fi ని ఉపయోగించండి ఎంచుకోండి.
- సులువుగా ఎంచుకోండి.
- జాబితా నుండి, మీ నెట్వర్క్ పేరును కనుగొని దాన్ని ఎంచుకోండి.
- మీ Wi-Fi పాస్వర్డ్ను తిరిగి నమోదు చేసి, ఆపై మీ PS4 మళ్లీ కనెక్ట్ అయ్యే వరకు వేచి ఉండండి.
- సమస్య పరిష్కరించబడిందో లేదో చూడటానికి ఆన్లైన్లోకి వెళ్ళడానికి ప్రయత్నించండి.
మీ PS4 కాకుండా ఇతర పరికరాలను కనెక్ట్ చేయడంలో సమస్య ఉంటే, ఇది రౌటర్ సమస్య. క్రింద సూచించిన విధంగా అన్ని పరికరాల కోసం అందుబాటులో ఉన్న పరిష్కారాలను చూడండి.
Wi-Fi కి కనెక్ట్ చేయబడింది కాని ఇంటర్నెట్ Xbox One లో పనిచేయడం లేదు
ఇంటర్నెట్కు కనెక్ట్ చేయలేని ఏకైక పరికరం మీ ఎక్స్బాక్స్ వన్ అయితే, మీ కన్సోల్ యొక్క నెట్వర్క్ సాఫ్ట్వేర్ లోపం ఎదుర్కొంటుంది. మీరు దీని ద్వారా సమస్యను పరిష్కరించవచ్చు:
గూగుల్ డాక్స్లో వచనాన్ని ఎలా దాటాలి
- మీ Xbox నియంత్రికలో, మెనుని తెరవడానికి Xbox బటన్ నొక్కండి.
- మీరు సిస్టమ్కు వచ్చే వరకు కుడి బటన్ను నొక్కండి.
- సెట్టింగులను ఎంచుకోండి.
- ఎడమ వైపున ఉన్న మెనులో, నెట్వర్క్ను ఎంచుకోండి.
- జాబితా నుండి మీ Wi-Fi నెట్వర్క్ పేరును కనుగొనండి, ఆపై దాన్ని ఎంచుకోండి.
- మీరు ప్రాంప్ట్ చేయబడినప్పుడు మీ నెట్వర్క్ పాస్వర్డ్ను ఇన్పుట్ చేయండి.
- పున onn సంయోగం పని చేసిందో లేదో చూడటానికి ఆన్లైన్లో కనెక్ట్ చేయడానికి ప్రయత్నించండి.
కనెక్ట్ చేయని ఏకైక పరికరం మీ Xbox కాకపోతే, అది చాలావరకు రౌటర్ సమస్య. సమస్యను పరిష్కరించడానికి ఒక మార్గాన్ని కనుగొనడానికి దిగువ అన్ని పరికరాల పరిష్కారాలను చూడండి.
అన్ని పరికరాల కోసం పరిష్కారాలు అందుబాటులో ఉన్నాయి
మీ పరికరం మీ Wi-Fi కి కనెక్ట్ అయితే ఇంటర్నెట్కు కనెక్ట్ కాకపోతే, అన్ని పరికరాలకు వర్తించే పరిష్కారాలతో పాటు ఇక్కడ కొన్ని కారణాలు ఉన్నాయి.
మీ రూటర్ కనెక్షన్ను తనిఖీ చేయండి
మీ Wi-Fi నెట్వర్క్కు కనెక్ట్ చేయబడిన అన్ని పరికరాలకు సమస్య సంభవిస్తుంటే, రౌటర్కు సమస్యలు ఉన్న మంచి అవకాశం ఉంది. మీ పరికరం మీ రౌటర్కు కనెక్ట్ అవుతున్నందున, రౌటర్ ఇంటర్నెట్కు కనెక్ట్ అవుతోందని కాదు.
మీ రౌటర్ను పున art ప్రారంభించడం ద్వారా లేదా మీ రౌటర్ను తిరిగి ప్రారంభించే ముందు ఒకటి నుండి రెండు నిమిషాలు అన్ప్లగ్ చేయడం ద్వారా మీరు ఈ సమస్యలను పరిష్కరించడానికి ప్రయత్నించవచ్చు. సమస్య కేవలం లోపం అయితే మొదటి పద్ధతి మీ కనెక్షన్ను రీసెట్ చేస్తుంది, రెండవది మొత్తం వ్యవస్థను రీసెట్ చేయడానికి శక్తి చక్రం పున ar ప్రారంభించబడుతుంది.
మీ కథ నుండి స్నాప్ను ఎలా తొలగించాలి
మీ ఇంటర్నెట్ ప్రొవైడర్తో తనిఖీ చేస్తోంది
మీ రౌటర్ను పున art ప్రారంభించడం పని చేయకపోతే, సమస్య మీ ఇంటర్నెట్ ప్రొవైడర్తో ఉంటుంది. మీ ప్రొవైడర్ యొక్క సంప్రదింపు సమాచారం మీకు తెలిస్తే, మీ ప్రాంతంలో అంతరాయం ఉందో లేదో తెలుసుకోవడం మంచిది. ఇంటర్నెట్ కోల్పోవడం మీ ఇంటికే పరిమితం కాకపోతే, కారణం వారి భాగంలో సర్వర్ లోపాలు లేదా విరిగిన కేబుల్స్ కావచ్చు. ఈ సమస్యలు సాధారణంగా నివేదించబడిన వెంటనే జాగ్రత్త తీసుకుంటాయి, కాబట్టి మీ ప్రొవైడర్కు తెలియజేయడం ఏమైనప్పటికీ మంచిది.
నిరాశను నివారించడం
మీ పరికరం వై-ఫై నెట్వర్క్కు స్పష్టంగా కనెక్ట్ అయినప్పుడు ఇంటర్నెట్కు కనెక్ట్ అవ్వకపోవడం చాలా బాధించే సమస్య. ఇలాంటి పరిస్థితులు ఎదురైనప్పుడు దాన్ని ఎలా ఎదుర్కోవాలో తెలుసుకోవడం మీకు తలనొప్పి మరియు నిరాశను కలిగిస్తుంది.
ఇక్కడ పేర్కొనబడని ‘Wi-Fi కి కనెక్ట్ కాని ఇంటర్నెట్ పనిచేయడం లేదు’ లోపాన్ని పరిష్కరించడానికి మీకు ఇతర మార్గాల గురించి తెలుసా? దిగువ వ్యాఖ్యల విభాగంలో మీ ఆలోచనలను పంచుకోండి.