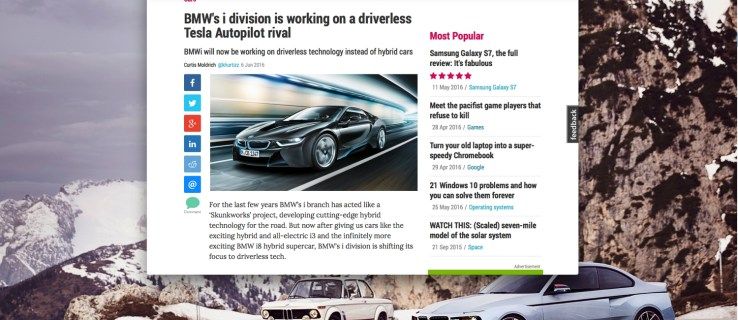మీ కంట్రోలర్ కనెక్ట్ చేయడంలో మీకు సమస్యలు ఉన్నాయా? మీరు గేమ్కి సిద్ధంగా ఉన్నారు, కానీ మీ కంట్రోలర్ని ఉపయోగించకుండానే, ఆట ముగిసింది.

మీరు మాత్రమే ఈ సమస్యను కలిగి ఉన్న గేమర్ కాదు. DS4Windows ప్రారంభంలో అభివృద్ధి చేయబడింది InhexSTER , తర్వాత Elctrobrains స్వాధీనం చేసుకుంది. తరువాత, దీనిని పునర్నిర్మించారు జేస్ 2 కింగ్స్ . ఇప్పుడు, దీనిని నిర్వహిస్తున్నారు రియోచాన్ 7 . మీరు ఉపయోగించని ఫైల్లతో పాత సంస్కరణను కలిగి ఉండవచ్చు. అటువంటి ఫైల్లో ఒకటి “Scarlett.Crush ప్రొడక్షన్స్ వర్చువల్ బస్ డ్రైవర్” (ScpVBus) (వాస్తవానికి SCP టూల్కిట్ కోసం అభివృద్ధి చేయబడింది మరియు DS4Windowsలో ఉపయోగించబడింది) ద్వారా భర్తీ చేయబడింది “వర్చువల్ గేమ్ప్యాడ్ ఎమ్యులేషన్ బస్ డ్రైవర్” (ViGEmBus) మరియు “వర్చువల్ గేమ్ప్యాడ్ ఎమ్యులేషన్ క్లయింట్ లైబ్రరీలు” (ViGEmClient.)
అదృష్టవశాత్తూ, ఈ గందరగోళాన్ని పరిష్కరించడానికి కష్టమైన హ్యాక్ అవసరం లేదు. ఈ కథనం మీ కంట్రోలర్ను కనెక్ట్ చేయడానికి మరియు మిమ్మల్ని గేమింగ్కి తిరిగి తీసుకురావడానికి దశల ద్వారా మీకు మార్గనిర్దేశం చేస్తుంది.
Windows 11లో DS4Windows కంట్రోలర్ని గుర్తించడం లేదు
చాలా మంది DS4Windows వినియోగదారులు తమ కంట్రోలర్లను గుర్తించడానికి Windows 11ని పొందడంలో సమస్యలను ఎదుర్కొన్నారు. DS4Windows నిజానికి Windows 10 కోసం రూపొందించబడింది కానీ ఇప్పుడు Windows 11కి మద్దతు ఇస్తుంది.
vizio tv ఆన్ చేయదు
Windows 11లో PS4/PS5 కంట్రోలర్ను గుర్తించడంలో DS4Windowsతో మీకు ఇంకా సమస్యలు ఉంటే, మీరు మునుపటి DS4Windows వెర్షన్లు లేదా ఇతర కంట్రోలర్ సాఫ్ట్వేర్ నుండి పాత డ్రైవర్లు మరియు లైబ్రరీలను ఇన్స్టాల్ చేసి ఉండవచ్చు.
అన్ఇన్స్టాల్ సమాచారాన్ని పొందడానికి సంబంధిత కంట్రోలర్ వెబ్సైట్లను సందర్శించండి. అలాగే, ఏ ఇతర సాఫ్ట్వేర్ పాత డ్రైవర్లు/లైబ్రరీలను ఉపయోగించలేదని నిర్ధారించుకోండి, ఎందుకంటే ఇతర ప్రోగ్రామ్లు తరచుగా వాటిని ఉపయోగిస్తాయి.
మీరు ఇటీవల ఉన్నప్పుడు మరొక సాధారణ సమస్య Windows 11కి నవీకరించబడింది .
మీ సమస్యను పరిష్కరించడానికి మీరు రెండు పద్ధతులను ప్రయత్నించవచ్చు.
కొన్నిసార్లు మీ కంట్రోలర్ని మళ్లీ ప్రారంభించడమే పరిష్కారం. దీన్ని చేయడానికి, క్రింది దశలను అనుసరించండి:
- దగ్గరగా “DS4Windows” మరియు PC నుండి మీ కంట్రోలర్ను డిస్కనెక్ట్ చేయండి.

- ప్రాంప్ట్ మెనుని తెరవడానికి 'Windows స్టార్ట్ మెనూ'పై కుడి-క్లిక్ చేసి, 'రన్' ఎంచుకోండి.

- బాక్స్లో “devmgmt.msc” అని టైప్ చేసి, “Enter” క్లిక్ చేయండి.

- 'పరికర నిర్వాహికి మెను' నుండి, ఎంచుకోండి 'హ్యూమన్ ఇంటర్ఫేస్ పరికరాలు.'

- కుడి-క్లిక్ చేయండి 'HID-కంప్లైంట్ గేమ్ కంట్రోలర్' మరియు ఎంచుకోండి 'పరికరాన్ని ఆపివేయి.'

- ఒక క్షణం వేచి ఉండండి, కుడి క్లిక్ చేయండి 'HID-కంప్లైంట్ గేమ్ కంట్రోలర్' మరియు ఎంచుకోండి 'పరికరాన్ని ప్రారంభించు.'

- తెరవండి “DS4Windows” మరియు మీ కంట్రోలర్ని మళ్లీ కనెక్ట్ చేయండి, ఆపై అది గుర్తించబడిందో లేదో తనిఖీ చేయండి.

మీ కంట్రోలర్ని గుర్తించడంలో మీకు ఇంకా సమస్యలు ఉంటే, మీరు మీ DS4Windows కంట్రోలర్ను అన్ఇన్స్టాల్ చేసి మళ్లీ కనెక్ట్ చేయడానికి ప్రయత్నించవచ్చు. దీన్ని ఎలా చేయాలో తెలుసుకోవడానికి, ఈ సూచనలను అనుసరించండి:
- DS4Windows మూసివేయబడిందని మరియు మీ కంట్రోలర్ డిస్కనెక్ట్ చేయబడిందని నిర్ధారించుకోండి.

- 'Windows Start Menu'పై కుడి-క్లిక్ చేయడం ద్వారా ప్రాంప్ట్ మెనుని తెరవండి.

- 'కంట్రోల్ ప్యానెల్' అని టైప్ చేసి, 'Enter' నొక్కండి.

- 'హార్డ్వేర్ మరియు సౌండ్'ని గుర్తించి, 'పరికరాలు మరియు ప్రింటర్లు' నొక్కండి.

- మీని మళ్లీ కనెక్ట్ చేయండి “DS4Windows” PC కి కంట్రోలర్. 'పరికరాలు మరియు ప్రింటర్లు' స్క్రీన్పై గేమ్ప్యాడ్ చిహ్నం కనిపిస్తుంది. కుడి-క్లిక్ చేయండి 'వైర్లెస్ కంట్రోలర్' లేదా గేమ్ప్యాడ్ ఏది చెప్పినా, ఆపై ఎంచుకోండి 'గుణాలు' డ్రాప్-డౌన్ మెను నుండి.

- ఎంచుకోండి 'హార్డ్వేర్' ట్యాబ్ మరియు రెండుసార్లు నొక్కండి 'HID-కంప్లైంట్ గేమ్ కంట్రోలర్.'

- కు మారండి 'డ్రైవర్' ట్యాబ్ మరియు ట్యాప్ 'పరికరాన్ని అన్ఇన్స్టాల్ చేయి.'

- తెరవండి 'DS4Windows.' మీ కంట్రోలర్ ఇప్పుడు గుర్తించబడాలి.

DS4Windows Windows 7లో కంట్రోలర్ని గుర్తించడం లేదు
Windows 7 మీ కంట్రోలర్ని గుర్తించడంలో సమస్య ఉన్న వ్యక్తి మీరు మాత్రమే కాదు. అదృష్టవశాత్తూ, ఈ సాధారణ సమస్యకు కొన్ని విభిన్న త్వరిత పరిష్కారాలు ఉన్నాయి.
ఈ సమస్యకు రెండు పరిష్కారాలు ఉన్నాయి. మొదటిది DS4Windows డ్రైవర్ను మళ్లీ ఇన్స్టాల్ చేయడం, రెండవ పరిష్కారం DS4 కంట్రోలర్ను డిసేబుల్ చేయడం మరియు మళ్లీ ప్రారంభించడం. దిగువ వివరించిన రెండు పద్ధతుల్లో ఒకటి మీరు గేమింగ్కు తిరిగి రావడానికి చేయాల్సి ఉంటుంది.
DS4Windows డ్రైవర్ను మళ్లీ ఇన్స్టాల్ చేయడం ఎలాగో తెలుసుకోవడానికి, ఈ దశలను అనుసరించండి:
- PC నుండి మీ కంట్రోలర్ను డిస్కనెక్ట్ చేసి మూసివేయండి 'DS4Windows.'

- “శోధన” సాధనాన్ని ఉపయోగించి, “కంట్రోల్ ప్యానెల్” అని టైప్ చేసి, “Enter” నొక్కండి.

- 'హార్డ్వేర్ మరియు సౌండ్' ఎంపికను ఎంచుకోండి.

- మీ కంట్రోలర్ని మళ్లీ కనెక్ట్ చేయండి. స్క్రీన్పై కొత్త పాప్-అప్ కనిపిస్తుంది.

- చిహ్నంపై కుడి-క్లిక్ చేసి, 'గుణాలు' ఎంచుకోండి.

- 'హార్డ్వేర్' ట్యాబ్ను నొక్కండి మరియు 'HID-కంప్లైంట్ గేమ్ కంట్రోలర్'పై డబుల్ క్లిక్ చేయండి.

- 'డ్రైవర్' ట్యాబ్ని ఎంచుకుని, రెండుసార్లు నొక్కండి.

- 'డ్రైవర్' ట్యాబ్ నుండి, 'పరికరాన్ని అన్ఇన్స్టాల్ చేయి' ఎంచుకోండి.

- కంట్రోలర్ కనుగొనబడకపోతే, మీ PCని రీబూట్ చేయండి.
ఈ పద్ధతి మీ సమస్యను పరిష్కరించకపోతే, మీరు మీ DS4 కంట్రోలర్ను నిలిపివేయవచ్చు మరియు మళ్లీ ప్రారంభించవచ్చు. అలా చేయడానికి, క్రింది దశలను అనుసరించండి:
- PC నుండి కంట్రోలర్ను డిస్కనెక్ట్ చేయండి మరియు DS4Windowsని మూసివేయండి.

- 'సెర్చ్ బార్' నుండి టైప్ చేయండి 'పరికరాల నిర్వాహకుడు' మరియు తెరవడానికి క్లిక్ చేయండి.

- గుర్తించి క్లిక్ చేయండి 'హ్యూమన్ ఇంటర్ఫేస్ పరికరాలు.'

- ఎంచుకోండి 'HID-కంప్లైంట్ గేమ్ కంట్రోలర్' లేదా 'సౌండ్, వీడియో మరియు గేమ్ కంట్రోలర్లు.'

- మీ సిస్టమ్లో ఉన్నదానిపై కుడి-క్లిక్ చేసి, ఎంచుకోండి 'పరికరాన్ని ఆపివేయి.'

- ఒక క్షణం వేచి ఉండి, ఆపై ఎంచుకోండి 'పరికరాన్ని ప్రారంభించు.'

- పునఃప్రారంభించండి 'DS4Windows.' మీ కంట్రోలర్ ఇప్పుడు గుర్తించబడాలి.
DS4Windows PS5 కంట్రోలర్ను గుర్తించడం లేదు
మీ PS5 కంట్రోలర్ను DS4Windows గుర్తించకపోవటంతో మీకు సమస్యలు ఉంటే, మీరు చేయగల కొన్ని విషయాలు ఉన్నాయి. ముందుగా, మీరు మీ కంట్రోలర్ని మళ్లీ ప్రారంభించవచ్చు. అది సహాయం చేయకపోతే, మీరు మీ DS4Windows కంట్రోలర్ను అన్ఇన్స్టాల్ చేసి, మళ్లీ కనెక్ట్ చేయవచ్చు. ఈ పద్ధతుల్లో ఒకటి ట్రిక్ చేసి, మిమ్మల్ని మళ్లీ గేమింగ్కి తీసుకురావాలి.
మీ PS5 కంట్రోలర్ని మళ్లీ ప్రారంభించడానికి, ఈ క్రింది వాటిని చేయండి:
ఫైళ్ళను పిసి నుండి ఆండ్రాయిడ్ వైఫైకి బదిలీ చేయండి
- PC నుండి కంట్రోలర్ను అన్ప్లగ్ చేసి మూసివేయండి 'DS4Windows.'

- విండోస్ 'స్టార్ట్ మెనూ' పై కుడి-క్లిక్ చేసి, ఎంచుకోండి 'పరుగు.'

- టైప్ చేయండి 'devmgmt.msc' విండోలో మరియు నొక్కండి 'నమోదు.'

- 'పరికర నిర్వాహికి' నుండి ఎంచుకోండి 'హ్యూమన్ ఇంటర్ఫేస్ పరికరాలు.'

- కుడి-క్లిక్ చేయండి 'HID-కంప్లైంట్ గేమ్ కంట్రోలర్' మరియు క్లిక్ చేయండి 'పరికరాన్ని ఆపివేయి.'

- వెళ్ళండి 'HID-కంప్లైంట్ గేమ్ కంట్రోలర్' మళ్ళీ మరియు ఎంచుకోండి 'పరికరాన్ని ప్రారంభించు.'

- మీ కంట్రోలర్ని మళ్లీ కనెక్ట్ చేసి, తెరవండి 'DS4Windows.' మీ కంట్రోలర్ కనుగొనబడిందో లేదో తనిఖీ చేయండి.

మీ PS5 కంట్రోలర్ ఇప్పటికీ మీకు సమస్యలను ఇస్తే, మీరు దాన్ని అన్ఇన్స్టాల్ చేసి మళ్లీ కనెక్ట్ చేయడానికి కూడా ప్రయత్నించవచ్చు. అలా చేయడానికి, క్రింది దశలను అనుసరించండి:
- PC నుండి కంట్రోలర్ను డిస్కనెక్ట్ చేయండి మరియు DS4Windowsని మూసివేయండి.

- పై కుడి-క్లిక్ చేయండి 'ప్రారంభ విషయ పట్టిక' మరియు ఎంచుకోండి 'పరుగు.'

- టైప్ చేయండి 'నియంత్రణ ప్యానెల్' పెట్టెలో మరియు నొక్కండి 'నమోదు చేయి' లేదా క్లిక్ చేయండి 'అలాగే.'

- 'హార్డ్వేర్ మరియు సౌండ్'ని కనుగొని క్లిక్ చేయండి 'పరికరాలు మరియు ప్రింటర్లను వీక్షించండి.'

- మీని మళ్లీ కనెక్ట్ చేయండి “DS4Windows” PC కి కంట్రోలర్.

- 'పరికరాలు మరియు ప్రింటర్లు' స్క్రీన్పై గేమ్ప్యాడ్ చిహ్నం కనిపిస్తుంది. దానిపై కుడి-క్లిక్ చేసి ఎంచుకోండి 'గుణాలు' డ్రాప్-డౌన్ మెను నుండి.

- ఎంచుకోండి 'హార్డ్వేర్' ట్యాబ్ మరియు డబుల్ క్లిక్ చేయండి 'HID-కంప్లైంట్ గేమ్ కంట్రోలర్.'

- కు మారండి 'డ్రైవర్' టాబ్ మరియు ఎంచుకోండి 'పరికరాన్ని అన్ఇన్స్టాల్ చేయి.'

- ప్రారంభించండి 'DS4Windows.' మీ కంట్రోలర్ ఇప్పుడు గుర్తించబడాలి.

- మీ కంట్రోలర్ని డిస్కనెక్ట్ చేసి, షట్ డౌన్ చేయండి 'DS4Windows.'

- పై కుడి-క్లిక్ చేయండి 'ప్రారంభ విషయ పట్టిక.'

- టైప్ చేయండి 'నియంత్రణ ప్యానెల్' పెట్టెలో మరియు నొక్కండి 'నమోదు.'

- 'హార్డ్వేర్ మరియు సౌండ్'ని కనుగొని క్లిక్ చేయండి 'పరికరాలు మరియు ప్రింటర్లను వీక్షించండి.'

- మీ DS4Windows కంట్రోలర్ని మళ్లీ కనెక్ట్ చేయండి.

- 'పరికరాలు మరియు ప్రింటర్లు' స్క్రీన్పై గేమ్ప్యాడ్ చిహ్నం కనిపిస్తుంది. కుడి-క్లిక్ చేయండి 'PS5 వైర్లెస్ కంట్రోలర్' లేదా అది చెప్పేది ఏదైనా, మరియు ఎంచుకోండి 'గుణాలు.'

- క్లిక్ చేయండి 'హార్డ్వేర్' టాబ్ మరియు డబుల్ క్లిక్ చేయండి 'HID-కంప్లైంట్ గేమ్ కంట్రోలర్' ఫంక్షన్.

- కు మారండి 'డ్రైవర్' టాబ్ మరియు ఎంచుకోండి 'పరికరాన్ని అన్ఇన్స్టాల్ చేయి.'

- ప్రారంభించండి 'DS4Windows.' మీ కంట్రోలర్ ఇప్పుడు గుర్తించబడాలి.
DS4Windows బ్లూటూత్ ద్వారా కంట్రోలర్ని గుర్తించడం లేదు
బ్లూటూత్తో మీ కంట్రోలర్ను DS4Windows గుర్తించలేకపోవడంతో మీకు సమస్యలు ఉంటే, మీరు మాత్రమే కాదు. అదృష్టవశాత్తూ, మీరు ఈ సమస్యను పరిష్కరించడానికి కొన్ని విషయాలను ప్రయత్నించవచ్చు. మీరు మీ PC బ్లూటూత్ ప్రారంభించబడిందని నిర్ధారించుకోవచ్చు మరియు స్విచ్ని టోగుల్ చేయవచ్చు లేదా పరికరాన్ని తీసివేసి, దాన్ని తిరిగి జోడించవచ్చు.
బ్లూటూత్తో మీ కంట్రోలర్ను జత చేయడానికి, ఈ క్రింది వాటిని చేయండి:
- క్లిక్ చేయండి 'ప్రారంభ విషయ పట్టిక' మరియు ఎంచుకోండి 'సెట్టింగ్లు.'

- ఎంచుకోండి 'పరికరాలు' ఆపై 'బ్లూటూత్ & ఇతర పరికరాలు.'

- అని నిర్ధారించుకోండి 'బ్లూటూత్' ఆన్లో ఉంది. దాన్ని టోగుల్ చేసి, రిఫ్రెష్ చేయడానికి తిరిగి ఆన్ చేయండి.

- మీ కంట్రోలర్ను ఆన్ చేయండి.

- నొక్కండి “ప్లేస్టేషన్+షేర్” నియంత్రికపై బటన్లు దాని లైట్లు ఫ్లాష్ చేయడం ప్రారంభించే వరకు.

- మీ PC ఇప్పుడు కంట్రోలర్కి కనెక్ట్ చేయాలి.

బ్లూటూత్ కోసం మీ కంట్రోలర్ని తీసివేయడానికి మరియు జోడించడానికి, ఈ దశలను అనుసరించండి:
- మీ PCని రీబూట్ చేయండి మరియు మీ కంట్రోలర్కు 10% లేదా అంతకంటే ఎక్కువ ఛార్జ్ ఉందని నిర్ధారించుకోండి.

- ఉపయోగించి 'పరుగు' సాధనం, టైప్ చేయండి 'నియంత్రణ ప్యానెల్' మరియు నొక్కండి 'నమోదు చేయి' లేదా క్లిక్ చేయండి 'అలాగే.'

- గుర్తించి క్లిక్ చేయండి 'పరికరాలు మరియు ప్రింటర్లను వీక్షించండి.'

- 'బ్లూటూత్ PS4 కంట్రోలర్'ని కనుగొనండి, కుడి-క్లిక్ చేసి, 'పరికరాన్ని తీసివేయి' ఎంచుకోండి, ఆపై 'అవును.'

- ప్రారంభించండి “DS4Windows” మరియు ఎంచుకోండి “సెట్టింగ్లు” ట్యాబ్.

- నొక్కండి “DS4 కంట్రోలర్ను దాచు” మరియు క్లిక్ చేయండి 'కంట్రోలర్/డ్రైవర్ సెటప్.'

- ఎంచుకోండి “బ్లూటూత్ సెట్టింగ్లు” లో “కంట్రోలర్/డ్రైవర్ సెటప్” కిటికీ.

- లైట్లు మెరిసే వరకు మీ కంట్రోలర్ని ఉపయోగించి “ప్లేస్టేషన్+షేర్” బటన్లను నొక్కండి.

- మీ కంట్రోలర్ ఇప్పుడు గుర్తించబడాలి.
మీ కంట్రోలర్ని గుర్తించి, గేమింగ్కి తిరిగి వెళ్లండి
DS4Windows మీ కంట్రోలర్ను గుర్తించనప్పుడు ఇది విసుగు చెందుతుంది. కొన్నిసార్లు దీన్ని అన్ఇన్స్టాల్ చేసి మళ్లీ కనెక్ట్ చేయడమే అవసరం. బహుశా పరిష్కారం కేవలం ఆఫ్ మరియు మీ బ్లూటూత్ సెట్టింగ్లలో టోగుల్ చేయబడి ఉండవచ్చు లేదా మీ కంట్రోలర్ను మళ్లీ జత చేసి ఉండవచ్చు.
మీకు DS4Windows మరియు మీ గేమింగ్ కంట్రోలర్తో సమస్యలు ఉన్నాయా? మీరు ఈ వ్యాసంలో వివరించిన పద్ధతులను ఉపయోగించారా? దిగువ వ్యాఖ్యల విభాగంలో మాకు తెలియజేయండి.