ఏమి తెలుసుకోవాలి
- Chromeని తెరిచి ఎంటర్ చేయండి chrome://system సిస్టమ్ స్పెక్స్ యొక్క పూర్తి జాబితాతో పేజీని తెరవడానికి URL బార్లో.
- ప్రాసెస్ మెమరీ, CPU, నెట్వర్క్ వినియోగాన్ని వీక్షించండి: Google Chromeని తెరిచి, ఎంచుకోండి మూడు-చుక్కల మెను , ఆపై ఎంచుకోండి మరిన్ని సాధనాలు > టాస్క్ మేనేజర్ .
- నెట్వర్క్ కనెక్షన్ సమాచారాన్ని వీక్షించండి: దీనికి వెళ్లండి సెట్టింగ్లు > నెట్వర్క్ , మీ నెట్వర్క్ని ఎంచుకుని, ఆపై నొక్కండి ఆధునిక మరియు నెట్వర్క్ .
ఈ కథనం Chromebook స్పెక్స్ని ఎలా చెక్ చేయాలో వివరిస్తుంది. Chrome OS ఉన్న అన్ని పరికరాలకు సూచనలు వర్తిస్తాయి.
Windows మరియు Macలో కంప్యూటర్ స్పెక్స్ను ఎలా తనిఖీ చేయాలిChromebook యొక్క ప్రాసెస్ మెమరీ, CPU మరియు నెట్వర్క్ వినియోగాన్ని చూపండి
సాధారణ PCలో, మీరు ఇలాంటి యాప్ని ఉపయోగించవచ్చు టాస్క్ మేనేజర్ యాప్ ఎంత మెమరీ, CPU లేదా నెట్వర్క్ బ్యాండ్విడ్త్ ఉపయోగిస్తుందో చూడటానికి. Chromebookలో, మీరు చేయాల్సి ఉంటుంది Chromebook టాస్క్ మేనేజర్ని ఉపయోగించండి .
-
మీ Chromebookలో Google Chromeని తెరవండి.
-
ఎంచుకోండి మూడు చుక్కల మెను ఎగువ కుడి వైపున, ఆపై ఎంచుకోండి మరిన్ని సాధనాలు > టాస్క్ మేనేజర్ .

-
ఇది టాస్క్ మేనేజర్ యాప్ని తెరుస్తుంది. ఇక్కడ, మీరు ప్రతి ప్రాసెస్ ప్రస్తుతం ఎంత మెమరీ, CPU మరియు నెట్వర్క్ బ్యాండ్విడ్త్ని ఉపయోగిస్తుందో దానితో పాటు అన్ని క్రియాశీల ప్రక్రియలను వీక్షించవచ్చు.

ఏవైనా ప్రక్రియలు నియంత్రణలో లేనట్లయితే (ఏదైనా వనరును ఎక్కువగా వినియోగించడం), మీరు ఆ ప్రక్రియను ఎంచుకోవచ్చు, ఆపై ఎంచుకోండి ప్రక్రియను ముగించండి ప్రక్రియను చంపడానికి.
అన్ని Chromebook నిర్దేశాలను చూడటానికి సిస్టమ్ పేజీని ఉపయోగించండి
మీరు మీ Chromebook సిస్టమ్ స్పెక్స్లో ఎక్కువ భాగం ఒకే చోట చూడాలనుకుంటే, తనిఖీ చేయడానికి సిస్టమ్ పేజీ సరైన ప్రదేశం.
సిస్టమ్ పేజీని యాక్సెస్ చేయడానికి, మీ Chromebookలో Chrome బ్రౌజర్ని తెరవండి మరియు బ్రౌజర్ బార్లో టైప్ చేయండి chrome://system . ఇది సిస్టమ్ స్పెక్స్ యొక్క సుదీర్ఘ జాబితాతో సిస్టమ్ గురించి పేజీని తెరుస్తుంది.

ఈ జాబితాలో ఒక పర్వత శ్రేణి సమాచారం ఉంది. వివరాలను లోతుగా తీయడానికి, మీకు కావలసిన ఐటెమ్కు క్రిందికి స్క్రోల్ చేసి, ఆపై ఎంచుకోండి విస్తరించు . ఉదాహరణకు, మీరు మెమరీ వినియోగం యొక్క పూర్తి విచ్ఛిన్నతను చూడాలనుకుంటే, క్రిందికి స్క్రోల్ చేయండి మెమిన్ఫో అంశం, ఆపై ఎంచుకోండి విస్తరించు . ఇది మీకు ఉచితంగా, అందుబాటులో ఉన్న, కాష్, యాక్టివ్, ఇన్యాక్టివ్ మెమరీ మరియు మరిన్నింటిని చూపుతుంది.
Chromebook యొక్క నెట్వర్క్ కనెక్షన్ సమాచారాన్ని చూడండి
కనెక్షన్ స్థితి, IP మరియు మీ క్రియాశీల నెట్వర్క్ కనెక్షన్ గురించిన ఇతర సమాచారాన్ని వీక్షించడం కూడా చాలా సులభం.
-
తెరవండి సెట్టింగ్లు మీ Chromebookలో పేజీ, ఆపై ఎంచుకోండి నెట్వర్క్ ఎడమ నావిగేషన్ పేన్ నుండి. ఇక్కడ మీరు ప్రస్తుతం కనెక్ట్ చేయబడిన Wi-Fi నెట్వర్క్ పేరును చూస్తారు.

-
ఆ కనెక్షన్ గురించి మరింత సమాచారాన్ని చూడటానికి, దాన్ని ఎంచుకోండి. Wi-Fi విండోలో, మీరు ఆ నెట్వర్క్ కోసం కనెక్ట్ చేయబడిన స్థితిని చూస్తారు.

-
అధునాతన డ్రాప్డౌన్ విభాగం మీకు SSID, BSSID, సిగ్నల్ బలం, భద్రతా రకం మరియు ఆ నెట్వర్క్ యొక్క ఫ్రీక్వెన్సీని చూపుతుంది.

-
నెట్వర్క్ డ్రాప్డౌన్ విభాగం మీకు మీ IP చిరునామా, రూటింగ్ ఉపసర్గ, గేట్వే మరియు IPv6 చిరునామా అలాగే ప్రస్తుత నేమ్ సర్వర్లను చూపుతుంది.

Chrome OS సమాచారాన్ని వీక్షించండి
మీ Chrome OS గురించిన సంస్కరణ మరియు ఇతర సమాచారాన్ని తనిఖీ చేయడానికి శీఘ్ర మార్గం తెరవడం సెట్టింగ్లు మెను, ఆపై ఎంచుకోండి Chrome OS గురించి ఎడమ మెను నుండి. ఇది మీకు ప్లాట్ఫారమ్ వెర్షన్, ఫర్మ్వేర్ వెర్షన్, చివరి బిల్డ్ తేదీ మరియు మరిన్నింటిని చూపుతుంది.

Chromebook యొక్క అందుబాటులో ఉన్న నిల్వను తనిఖీ చేయండి
Chromebookలో స్టోరేజీ అనేది Windows లేదా స్టోరేజ్ కంటే చాలా భిన్నంగా ఉంటుంది Mac కంప్యూటర్. Chromebookలో స్థానిక నిల్వ మరియు క్లౌడ్ నిల్వ రెండు రకాల నిల్వలు ఉన్నాయి.
స్థానిక నిల్వ అనేది SSD, ఎక్కువగా కాష్గా మరియు డౌన్లోడ్ చేయబడిన ఫైల్ల కోసం ఉపయోగించబడుతుంది. క్లౌడ్ నిల్వ మీది Google డిస్క్ ఖాతా, మరియు ఇక్కడే మీరు సేవ్ చేసిన ఫైల్లు మరియు ఇతర పనిలో ఎక్కువ భాగం వెళ్లాలి. మీ Chromebook నుండి అందుబాటులో ఉన్న ప్రతి నిల్వను తనిఖీ చేయడం చాలా సులభం.
స్థానిక నిల్వను తనిఖీ చేయండి
-
ఎంచుకోండి లాంచర్ స్క్రీన్ దిగువ-ఎడమ మూలలో చిహ్నం. కనుగొని ఎంచుకోండి ఫైళ్లు చిహ్నం.

-
ఎంచుకోండి నా ఫైల్స్ ఎడమ నావిగేషన్ పేన్ నుండి, ఆపై ఎంచుకోండి మూడు చుక్కల మెను నా ఫైల్స్ విండో ఎగువ ఎడమవైపున. ఇది డ్రాప్డౌన్ మెనుని పాప్ అప్ చేస్తుంది మరియు దిగువన మీరు మీ స్థానిక SSD డ్రైవ్లో అందుబాటులో ఉన్న నిల్వ స్థలాన్ని చూడవచ్చు.

-
ఆ డ్రైవ్లో నిల్వ వినియోగాన్ని విచ్ఛిన్నం చేయడంతో కొత్త విండోను తెరవడానికి అందుబాటులో ఉన్న నిల్వ స్థలాన్ని ఎంచుకోండి.

Google డిస్క్ క్లౌడ్ నిల్వను తనిఖీ చేయండి
మీ Google డిస్క్ ఖాతాలో అందుబాటులో ఉన్న నిల్వను చూడటానికి, దీన్ని ఎంచుకోండి లాంచర్ స్క్రీన్ దిగువ-ఎడమ మూలలో ఉన్న చిహ్నం, ఆపై ఎంచుకోండి Google డిస్క్ చిహ్నం. Google డిస్క్ తెరిచిన తర్వాత, మీరు ఎడమ నావిగేషన్ పేన్ దిగువన అందుబాటులో ఉన్న నిల్వ స్థలాన్ని చూడవచ్చు. మీరు మొత్తం నిల్వ మరియు అందుబాటులో ఉన్న నిల్వ రెండింటినీ చూస్తారు.

Chromebook నిల్వను తనిఖీ చేయడానికి మరొక శీఘ్ర పద్ధతి Chrome బ్రౌజర్ని తెరిచి టైప్ చేయడంchrome://quota-internalsURL ఫీల్డ్లోకి.
ఎఫ్ ఎ క్యూ- Chromebook ఏ ఆపరేటింగ్ సిస్టమ్ని ఉపయోగిస్తుంది?
Chromebookలు Google Chrome OSని తమ ఆపరేటింగ్ సిస్టమ్గా ఉపయోగిస్తాయి. ఏ సంస్కరణను కనుగొనడానికి, ఎంచుకోండి మూడు చుక్కలు సిస్టమ్ మెను యొక్క కుడి వైపున > సెట్టింగ్లు > Chrome OS గురించి .
నెట్ఫ్లిక్స్లో 4 కె చూడటం ఎలా
- నేను నా Chromebookలో సిస్టమ్ ఫైల్లను ఎలా యాక్సెస్ చేయాలి?
డెవలపర్ మోడ్ని ప్రారంభించడం ద్వారా సిస్టమ్ ఫైల్లను యాక్సెస్ చేయడానికి ఏకైక మార్గం. మీ Chromebook పవర్ ఆఫ్లో ఉన్నప్పుడు, నొక్కండి Esc + రిఫ్రెష్ చేయండి నొక్కినప్పుడు శక్తి బటన్. నొక్కండి Ctrl + డి 'Chrome OS లేదు లేదా పాడైంది' అని చెప్పే సందేశాన్ని మీరు చూసినప్పుడు.












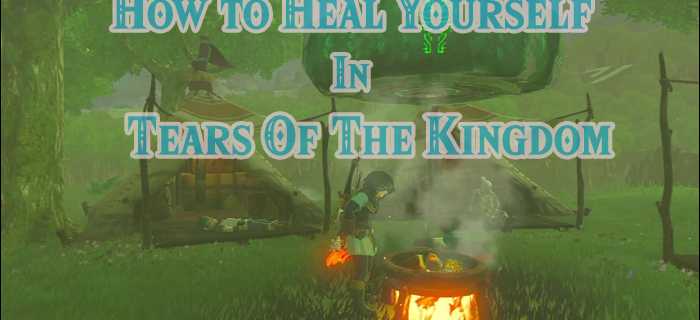
![Chromebook ఛార్జ్ చేయదు [ఈ పరిష్కారాలను ప్రయత్నించండి]](https://www.macspots.com/img/smartphones/58/chromebook-won-t-charge.jpg)



