ఏమి తెలుసుకోవాలి
- ఎంచుకోండి మెను చిహ్నం > మరిన్ని సాధనాలు > టాస్క్ మేనేజర్ . ఓపెన్ ట్యాబ్లు, ఎక్స్టెన్షన్లు మరియు ప్రాసెస్లను వీక్షించండి.
- ఓపెన్ ప్రాసెస్ను మూసివేయడానికి, దాన్ని ఎంచుకుని, ఎంచుకోండి ప్రక్రియను ముగించండి .
- విండోస్లో, ఎంచుకోండి మేధావుల కోసం గణాంకాలు లోతైన గణాంకాల కోసం టాస్క్ మేనేజర్ దిగువన.
ఈ కథనం Chrome టాస్క్ మేనేజర్ని ఎలా తెరవాలో వివరిస్తుంది మరియు కంప్యూటర్లో ఓపెన్ ప్రాసెస్లను మూల్యాంకనం చేయడానికి, ప్రక్రియను మూసివేయడానికి లేదా లోతైన గణాంకాలను చూడటానికి దాన్ని ఎలా ఉపయోగించాలో వివరిస్తుంది.
Chrome టాస్క్ మేనేజర్ను ఎలా ప్రారంభించాలి
యొక్క లక్షణాలలో ఒకటి గూగుల్ క్రోమ్ దాని మల్టీప్రాసెస్ ఆర్కిటెక్చర్, ఇది ట్యాబ్లను ప్రత్యేక ప్రక్రియలుగా అమలు చేయడానికి అనుమతిస్తుంది. అప్పుడప్పుడు, Chrome లాగ్ అవుతుంది లేదా వింతగా పనిచేస్తుంది లేదా వెబ్పేజీ స్తంభింపజేస్తుంది, కానీ ఏ ట్యాబ్ అపరాధమో మీకు తెలియదు. ఇక్కడే Chrome టాస్క్ మేనేజర్ ఉపయోగపడుతుంది.
గూగుల్ డాక్స్లో పేజీ సంఖ్యలను ఎలా ఉంచాలి
Chrome టాస్క్ మేనేజర్ని ప్రదర్శించడమే కాదు CPU , మెమరీ మరియు ప్రతి ఓపెన్ ట్యాబ్ మరియు ప్లగ్-ఇన్ యొక్క నెట్వర్క్ వినియోగం, ఇది విండోస్ టాస్క్ మేనేజర్ లేదా మాకోస్ యాక్టివిటీ మానిటర్ మాదిరిగానే మౌస్ క్లిక్తో వ్యక్తిగత ప్రక్రియలను చంపడానికి కూడా మిమ్మల్ని అనుమతిస్తుంది.
-
మీ Chrome బ్రౌజర్ని తెరవండి.
-
ఎంచుకోండి మెను (మూడు నిలువు చుక్కలు).
-
డ్రాప్-డౌన్ మెను కనిపించినప్పుడు, మీ మౌస్ని హోవర్ చేయండి మరిన్ని సాధనాలు .

-
ఉపమెను కనిపించినప్పుడు, ఎంచుకోండి టాస్క్ మేనేజర్ టాస్క్ మేనేజర్ని తెరవడానికి.
టాస్క్ మేనేజర్ని తెరవడానికి ప్రత్యామ్నాయ పద్ధతులు
Chrome టాస్క్ మేనేజర్ని తెరవడానికి ఇతర, వేగవంతమైన మార్గాలు ఉన్నాయి. Mac కంప్యూటర్లో, ఎంచుకోండి కిటికీ ఎగువ మెను బార్ నుండి, ఆపై ఎంచుకోండి టాస్క్ మేనేజర్ .
మీరు ఉపయోగిస్తున్న పరికరాన్ని బట్టి టాస్క్ మేనేజర్ను తెరవడానికి కీబోర్డ్ సత్వరమార్గాలు కూడా ఉన్నాయి:
ఫేస్బుక్ కథకు సంగీతాన్ని ఎలా జోడించాలి
టాస్క్ మేనేజర్ని ఎలా ఉపయోగించాలి
Chrome యొక్క టాస్క్ మేనేజర్ తెరవబడితే, మీరు ప్రతి తెరిచిన ట్యాబ్, పొడిగింపు మరియు ప్రక్రియ యొక్క జాబితాను చూడవచ్చు. మీరు మీ కంప్యూటర్ మెమొరీలో ఎంత భాగాన్ని ఉపయోగిస్తున్నారు, CPU వినియోగం మరియు నెట్వర్క్ కార్యాచరణకు సంబంధించిన కీలక గణాంకాలను కూడా చూడవచ్చు. మీ బ్రౌజింగ్ యాక్టివిటీ గణనీయంగా మందగించినప్పుడు, వెబ్సైట్ క్రాష్ అయిందో లేదో గుర్తించడానికి టాస్క్ మేనేజర్ని తనిఖీ చేయండి. ఏదైనా ఓపెన్ ప్రాసెస్ని ముగించడానికి, దాని పేరును ఎంచుకుని, ఆపై ఎంచుకోండి ప్రక్రియను ముగించండి .
స్క్రీన్ ప్రతి ప్రక్రియ కోసం మెమరీ పాదముద్రను కూడా ప్రదర్శిస్తుంది. మీరు Chromeకి చాలా పొడిగింపులను జోడించినట్లయితే, మీరు ఒకేసారి అనేక రన్ను కలిగి ఉండవచ్చు. పొడిగింపులను అంచనా వేయండి మరియు మీరు వాటిని ఉపయోగించకుంటే - మెమరీని ఖాళీ చేయడానికి వాటిని తీసివేయండి.
టాస్క్ మేనేజర్ని విస్తరిస్తోంది
Windowsలో Chrome మీ సిస్టమ్ పనితీరును ఎలా ప్రభావితం చేస్తుందనే దాని గురించి మరింత సమాచారాన్ని పొందడానికి, టాస్క్ మేనేజర్ స్క్రీన్లోని ఒక అంశాన్ని కుడి-క్లిక్ చేసి, పాప్అప్ మెనులో ఒక వర్గాన్ని ఎంచుకోండి. పైన పేర్కొన్న గణాంకాలతో పాటు, మీరు షేర్డ్ మెమరీ, ప్రైవేట్ మెమరీ, ఇమేజ్ కాష్, స్క్రిప్ట్ కాష్, CSS కాష్, SQLite మెమరీ మరియు జావాస్క్రిప్ట్ మెమరీకి సంబంధించిన సమాచారాన్ని వీక్షించడానికి ఎంచుకోవచ్చు.
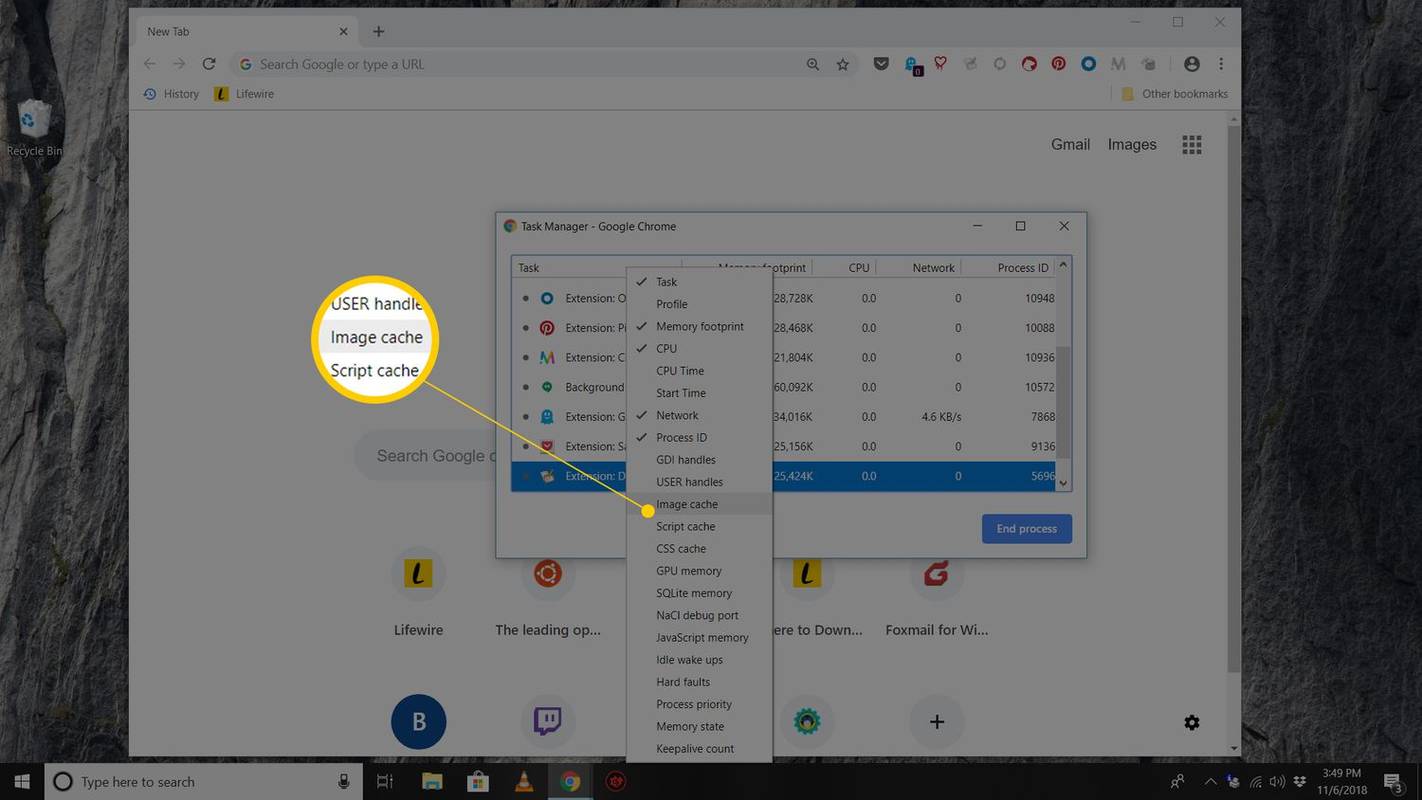
విండోస్లో కూడా, మీరు ఎంచుకోవచ్చు మేధావుల కోసం గణాంకాలు అన్ని గణాంకాలను మరింత లోతుగా తనిఖీ చేయడానికి టాస్క్ మేనేజర్ దిగువన లింక్ చేయండి.
ఆసక్తికరమైన కథనాలు
ఎడిటర్స్ ఛాయిస్

విండోస్లో గేమ్తో Spotify ఓవర్లే ఎలా ఉపయోగించాలి
Spotifyలో క్యూరేటెడ్ ప్లేజాబితాను కలిగి ఉండటం మీకు ఇష్టమైన ట్యూన్లతో విశ్రాంతి తీసుకోవడానికి గొప్ప మార్గం. అదనంగా, కొంతమంది గేమర్లు గేమ్ ఆడియోను వినకూడదని ఇష్టపడతారు మరియు వారికి ఇష్టమైన Spotify ప్లేజాబితా నేపథ్యంలో అమలు చేయనివ్వండి. అయితే, బదులుగా

AdBlock డిటెక్షన్ను ఎలా దాటవేయాలి
మీరు ఎప్పుడైనా క్రొత్త వెబ్సైట్ను సందర్శించారా?

విండోస్ 10 లో కమాండ్ ప్రాంప్ట్లో కొత్త రంగు పథకాన్ని పొందండి
విండోస్ 10 లో కమాండ్ ప్రాంప్ట్లో కలర్ స్కీమ్ను ఎలా పొందాలో ఇక్కడ ఉంది. ఇది విండోస్ 10 యొక్క ఏదైనా బిల్డ్ మరియు ఏ ఎడిషన్లోనైనా చేయవచ్చు.

45 ఉత్తమ ఉచిత స్పూకీ మరియు ఫన్ హాలోవీన్ వాల్పేపర్లు
ఉత్తమ ఉచిత హాలోవీన్ వాల్పేపర్లు మరియు నేపథ్యాలు, భయానకం నుండి వినోదం వరకు, మీ కంప్యూటర్, టాబ్లెట్, ఫోన్ లేదా సోషల్ మీడియా కోసం డౌన్లోడ్ చేసుకోవడానికి.

ఆడియోబుక్స్ అంటే ఏమిటి?
ఆడియోబుక్స్ ప్రపంచాన్ని అన్వేషించండి, అవి మీరు ఎక్కడి నుండైనా వినగలిగే పుస్తకాల టెక్స్ట్ యొక్క వాయిస్ రికార్డింగ్లు.

నెట్ఫ్లిక్స్ ఎర్రర్ కోడ్ NW-2-4ని ఎలా పరిష్కరించాలి
Netflix ఎర్రర్ కోడ్ NW-2-4, TVQ-ST-103 మరియు TVQ-ST-131 వంటి ఎర్రర్ కోడ్లు, కంటెంట్ను ప్రసారం చేయడానికి Netflixకి అవసరమైన ఇంటర్నెట్ కనెక్షన్కి సంబంధించినవి.




