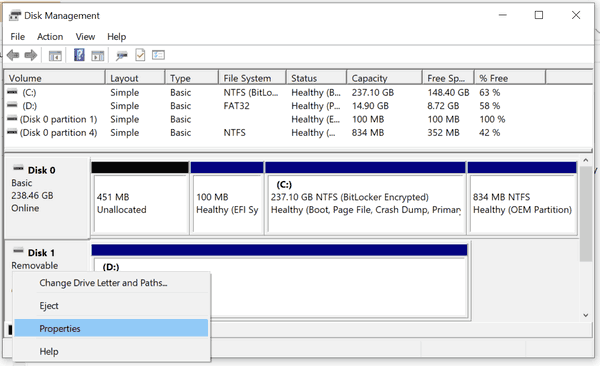ఏమి తెలుసుకోవాలి
- డెస్క్టాప్లో, ఉపయోగించండి Ctrl+Shift+Del (Windows) లేదా కమాండ్+Shift+Delete (Mac) కీబోర్డ్ సత్వరమార్గం.
- మొబైల్లో, వెళ్ళండి ప్రైవేట్ డేటాను క్లియర్ చేయండి (Android) లేదా సమాచార నిర్వహణ (iOS).
- అక్కడికి చేరుకున్న తర్వాత, ఎంచుకోండి కాష్ మాత్రమే ఆపై నొక్కండి లేదా క్లిక్ చేయండి అలాగే .
Firefox యొక్క డెస్క్టాప్ మరియు మొబైల్ వెర్షన్లో కాష్ను ఎలా క్లియర్ చేయాలో ఈ కథనం వివరిస్తుంది. డెస్క్టాప్ ఆదేశాలు Firefox వెర్షన్ 79 మరియు కొత్త వాటికి వర్తిస్తాయి. అనుసరించడానికి Firefox యొక్క తాజా సంస్కరణకు నవీకరించండి.
ఫైర్ఫాక్స్ బ్రౌజర్ కాష్ను ఎలా క్లియర్ చేయాలి
డెస్క్టాప్ సాఫ్ట్వేర్ నుండి కాష్ను క్లియర్ చేయడానికి క్రింది సాధారణ దశలను అనుసరించండి. ఇది పూర్తి చేయడానికి ఒక నిమిషం కంటే తక్కువ సమయం పట్టే సులభమైన ప్రక్రియ.
కాష్ను క్లియర్ చేయడం సురక్షితం మరియు మీ కంప్యూటర్ నుండి ఉపయోగకరమైన డేటాను తీసివేయకూడదు. ఫోన్ లేదా టాబ్లెట్లో Firefox కాష్ని క్లియర్ చేయడానికి దిశలు తదుపరి విభాగంలో ఉన్నాయి.
-
Firefoxని తెరిచి, ప్రోగ్రామ్ యొక్క కుడి ఎగువ మూలలో మూడు-లైన్ల మెను బటన్ను ఎంచుకుని, ఆపై ఎంచుకోండి సెట్టింగ్లు లేదా ఎంపికలు (మీ సంస్కరణలో మీరు చూసేది).
Macలో, Firefox మెనుని తెరిచి, ఎంచుకోండి ప్రాధాన్యతలు .
లేదా, Windows లేదా Mac కంప్యూటర్లో, నమోదు చేయండి గురించి: ప్రాధాన్యతలు కొత్త ట్యాబ్ లేదా విండోలో.
ఒకరి పుట్టినరోజును మీరు ఎలా కనుగొంటారు
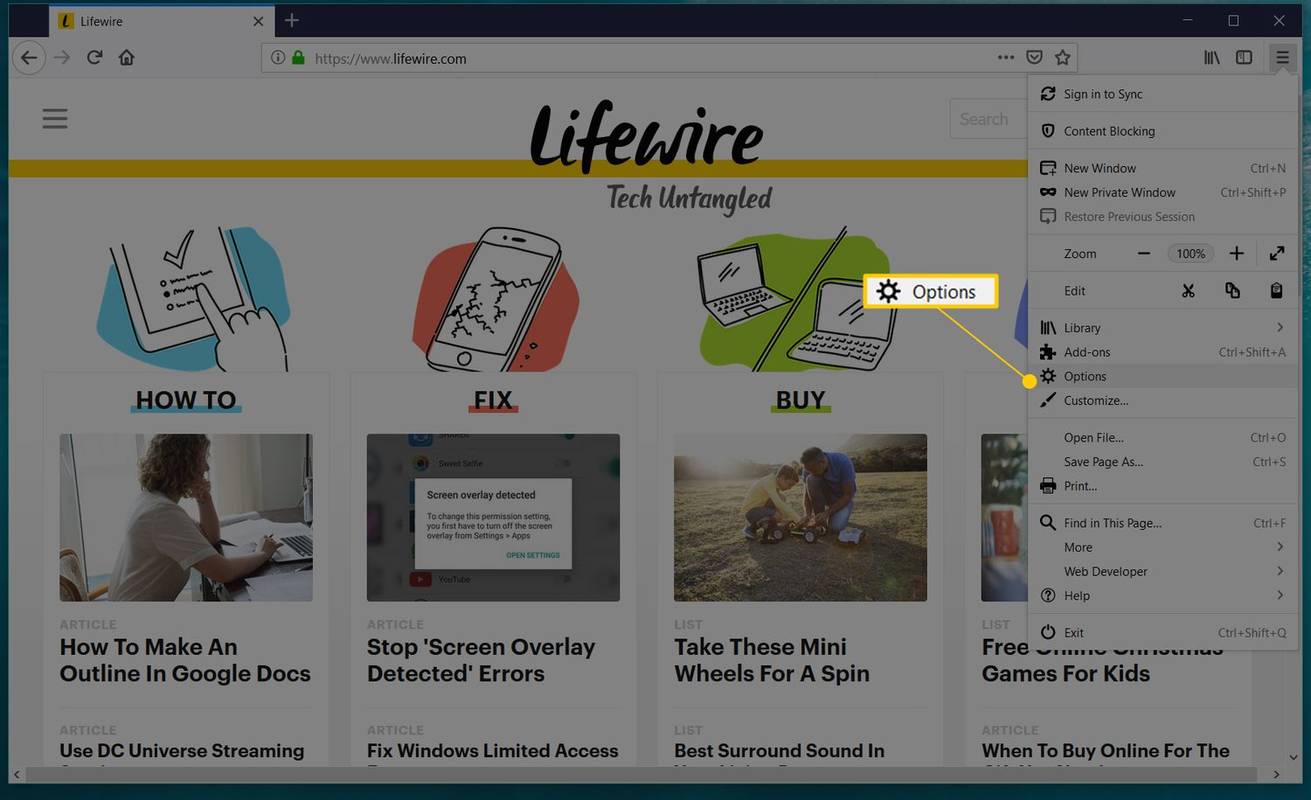
మెనులో ఎంపికలు జాబితా చేయబడకపోతే, ఎంచుకోండి అనుకూలీకరించండి మరియు లాగండి ఎంపికలు జాబితా నుండి అదనపు సాధనాలు మరియు ఫీచర్లు పైగా మెను .
-
ఎంచుకోండి గోప్యత & భద్రత లేదా గోప్యత ఎడమవైపు ట్యాబ్.
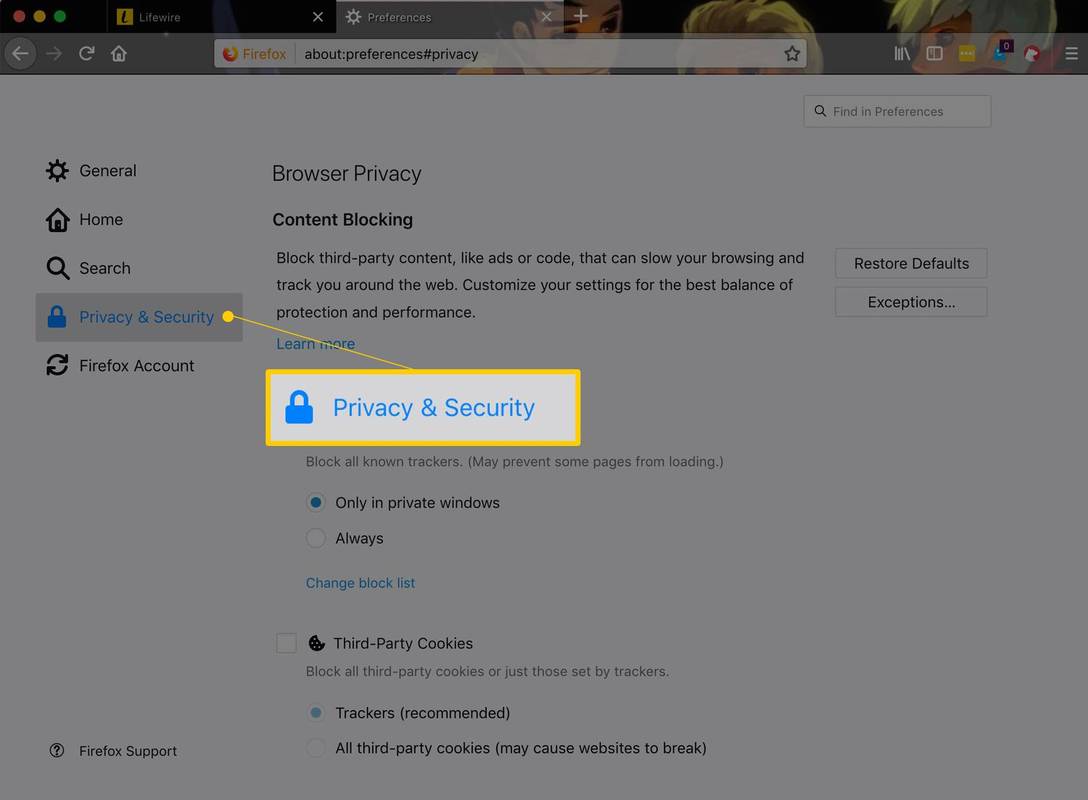
-
లో చరిత్ర విభాగం, ఎంచుకోండి చరిత్రను క్లియర్ చేయండి .
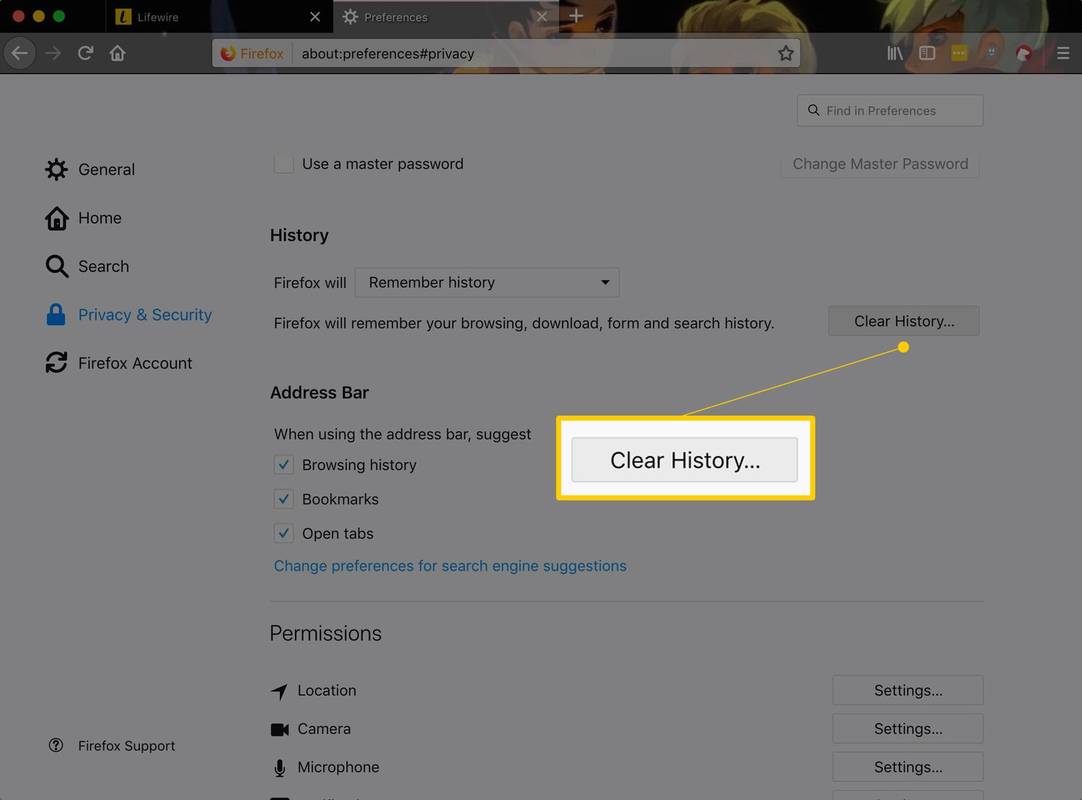
మీకు ఆ లింక్ కనిపించకపోతే, దాన్ని మార్చండి Firefox చేస్తుంది ఎంపిక చరిత్రను గుర్తుంచుకో . మీరు పూర్తి చేసిన తర్వాత దాన్ని తిరిగి మీ అనుకూల సెట్టింగ్కి మార్చండి.
-
ఎంచుకోండి క్లియర్ చేయడానికి సమయ పరిధి డ్రాప్-డౌన్ బాణం మరియు ఎంచుకోండి అంతా , లేదా మీరు ఎంత కాష్ని తొలగించాలనుకుంటున్నారో దానికి సంబంధించిన వేరొక ఎంపికను ఎంచుకోండి.
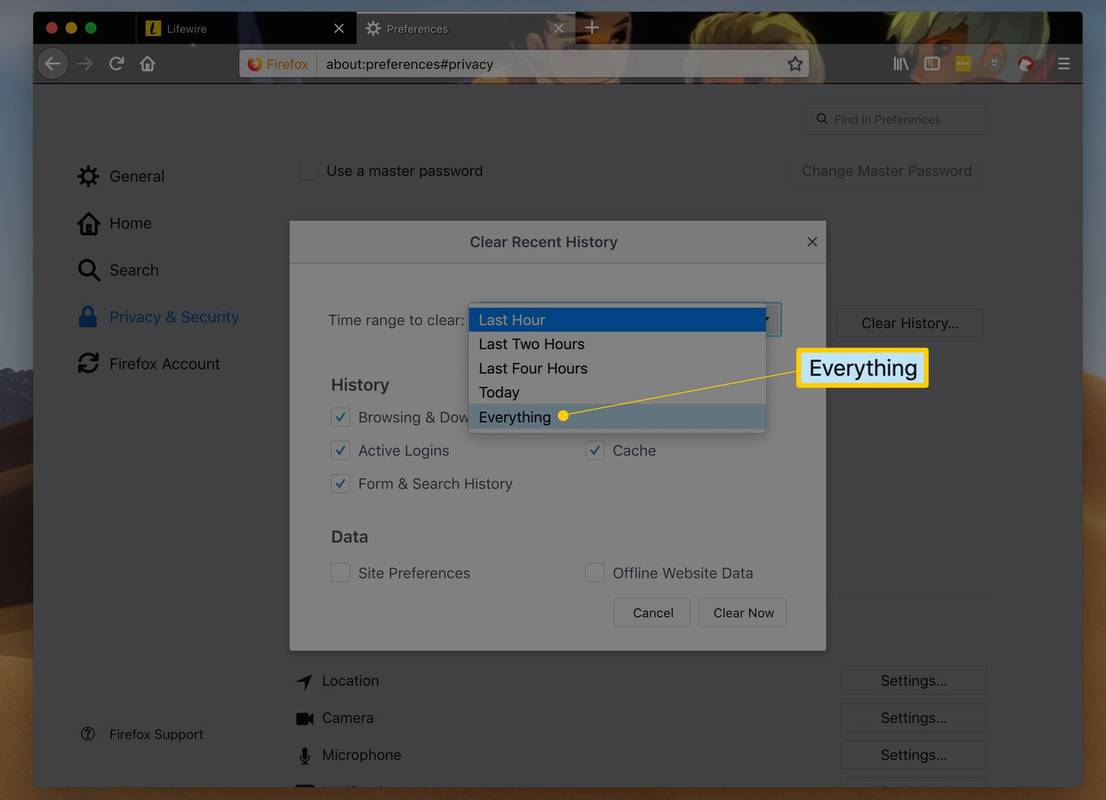
-
లో చరిత్ర విభాగం, మినహా అన్నింటికీ చెక్బాక్స్లను క్లియర్ చేయండి కాష్ .
మీరు బ్రౌజింగ్ చరిత్ర వంటి ఇతర నిల్వ చేసిన డేటాను క్లియర్ చేయాలనుకుంటే, తగిన చెక్బాక్స్లను ఎంచుకోండి. ఇవి తదుపరి దశలో కాష్తో క్లియర్ చేయబడతాయి.
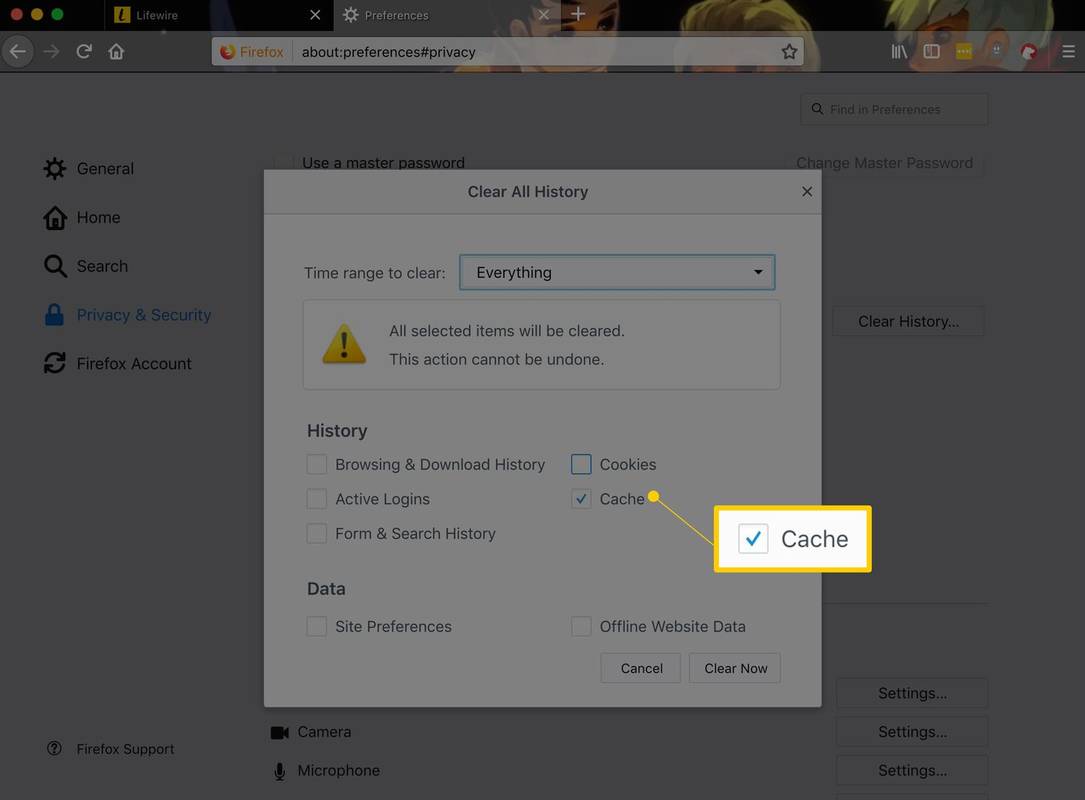
తనిఖీ చేయడానికి ఏమీ కనిపించలేదా? పక్కన ఉన్న బాణాన్ని ఎంచుకోండి వివరాలు .
-
ఎంచుకోండి అలాగే లేదా ఇప్పుడు క్లియర్ చేయండి మునుపటి దశలో మీరు తనిఖీ చేసిన ప్రతిదాన్ని తొలగించడానికి.
స్ట్రీమింగ్ చేస్తున్నప్పుడు ట్విచ్ చాట్ను ఎలా చూడాలి
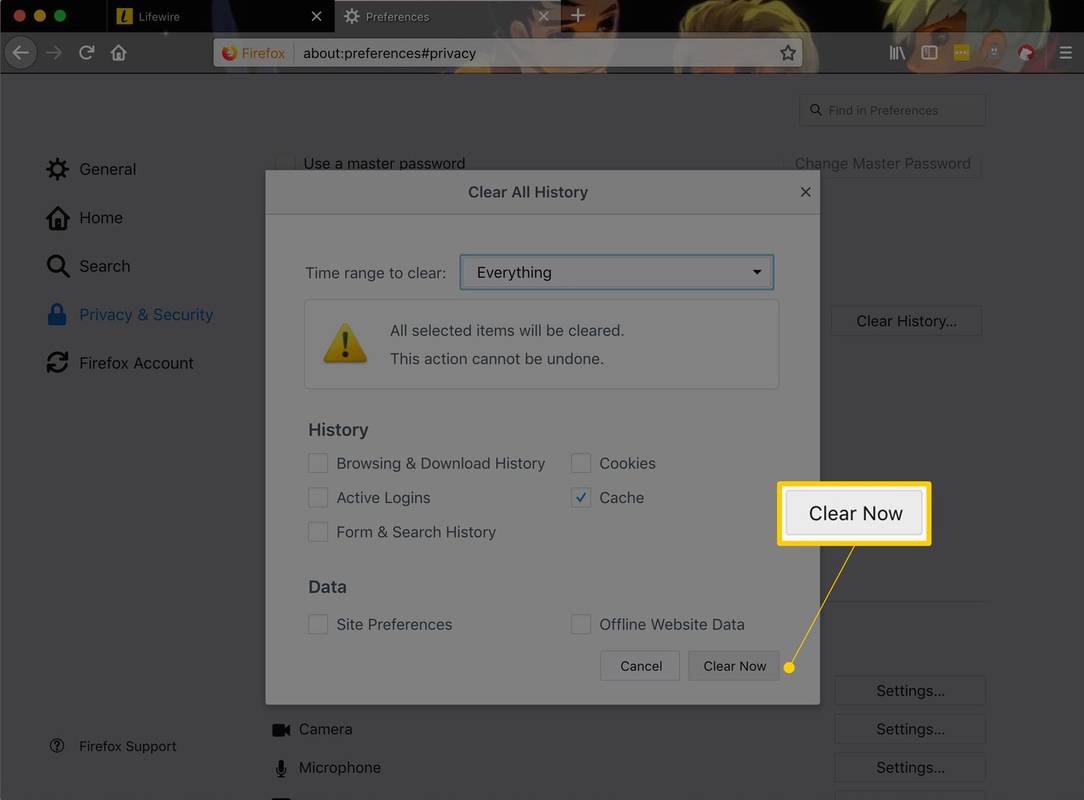
-
విండో అదృశ్యమయ్యే వరకు వేచి ఉండండి, ఇది సేవ్ చేయబడిన ఫైల్లు (కాష్) క్లియర్ చేయబడిందని మరియు మీరు Firefoxని ఉపయోగించవచ్చని సూచిస్తుంది.
ఇంటర్నెట్ కాష్ పెద్దగా ఉంటే, ఫైర్ఫాక్స్ ఫైల్లను తీసివేసే సమయంలో హ్యాంగ్ కావచ్చు. ఓపికపట్టండి - ఇది చివరికి పనిని పూర్తి చేస్తుంది.
Firefox మొబైల్ యాప్ నుండి కాష్ని క్లియర్ చేయండి
Firefox మొబైల్ యాప్లోని కాష్ని క్లియర్ చేయడం డెస్క్టాప్ వెర్షన్ను పోలి ఉంటుంది. అలా చేసే ఎంపిక సెట్టింగ్లలో ఉంది మరియు బ్రౌజింగ్ చరిత్ర మరియు కుక్కీల వంటి కాష్తో పాటు ఏ రకమైన డేటాను తొలగించాలో మీరు ఎంచుకోవచ్చు.
-
దిగువ-కుడి మూలలో మూడు-లైన్ల హాంబర్గర్ మెనుని నొక్కండి, ఆపై నొక్కండి సెట్టింగ్లు .
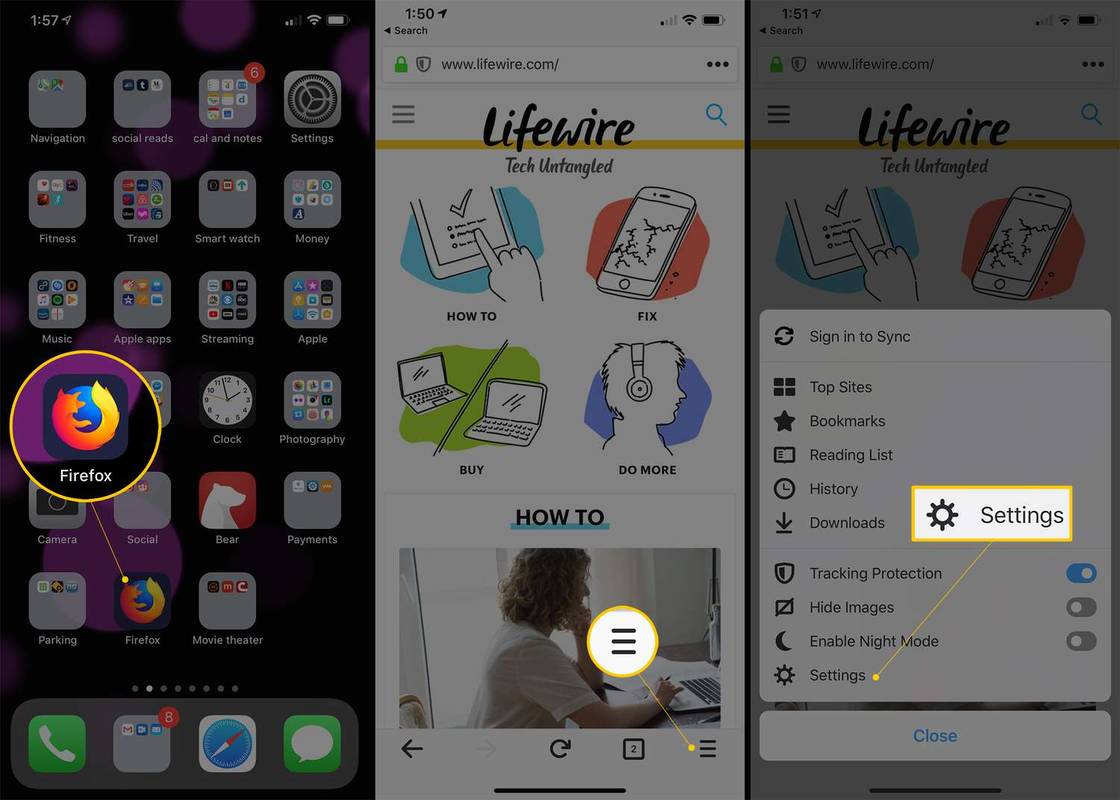
-
ఎంచుకోండి బ్రౌజింగ్ డేటాను తొలగించండి Androidలో, లేదా సమాచార నిర్వహణ iOSలో.
-
ఎంచుకోండి కాష్ చేసిన చిత్రాలు మరియు ఫైల్లు (లేదా కేవలం కాష్ మీరు చూసినట్లయితే) మరియు మీరు క్లియర్ చేయాలనుకుంటున్న ఇతర అంశాలు.
-
ఎంచుకోండి బ్రౌజింగ్ డేటాను తొలగించండి , ప్రైవేట్ డేటాను క్లియర్ చేయండి , లేదా డేటాను క్లియర్ చేయండి (మీ పరికరాన్ని బట్టి), ఆపై దీనితో నిర్ధారించండి తొలగించు లేదా అలాగే .
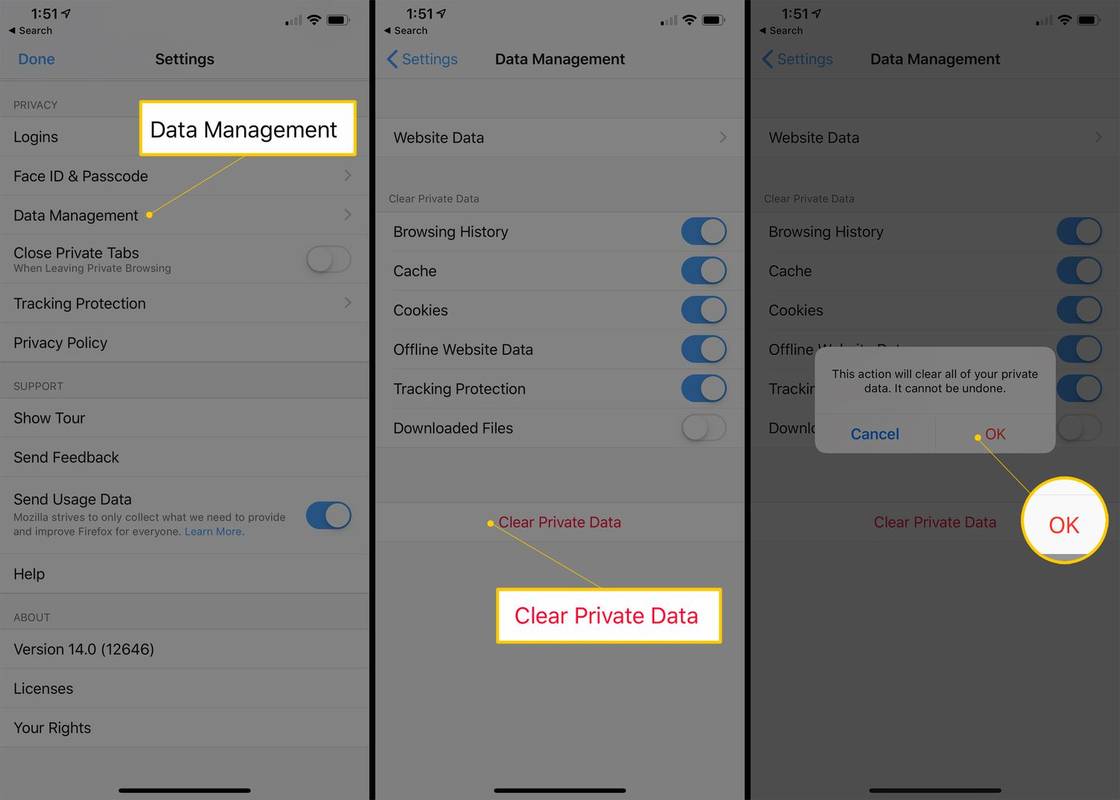
ఫైర్ఫాక్స్ కాష్ అంటే ఏమిటి?
Firefox కాష్లో మీరు ఇటీవల సందర్శించిన వెబ్ పేజీల స్థానికంగా సేవ్ చేయబడిన కాపీలు ఉన్నాయి. ఈ విధంగా, మీరు తదుపరిసారి పేజీని సందర్శించినప్పుడు, Firefox దాన్ని సేవ్ చేసిన కాపీ నుండి లోడ్ చేస్తుంది, ఇది ఇంటర్నెట్ నుండి మళ్లీ లోడ్ చేయడం కంటే వేగంగా ఉంటుంది.
Android లో రూట్ ఫైళ్ళను ఎలా యాక్సెస్ చేయాలి
కాష్ను క్లియర్ చేయడం ప్రతిరోజూ చేయవలసిన అవసరం లేదు, కానీ ఇది కొన్ని సమస్యలను పరిష్కరించగలదు లేదా నిరోధించగలదు. Firefox వెబ్సైట్లో మార్పును చూసినప్పుడు లేదా కాష్ చేసిన ఫైల్లు పాడైపోయినప్పుడు కాష్ అప్డేట్ కాకపోతే, అది వెబ్ పేజీలు వింతగా కనిపించడానికి మరియు ప్రవర్తించడానికి కారణం కావచ్చు.
కాష్ అంటే ఏమిటి?ఫైర్ఫాక్స్లో కాష్ను క్లియర్ చేయడానికి చిట్కాలు
మీరు సమయాన్ని ఆదా చేసుకోవచ్చు మరియు కొన్ని అధునాతన పద్ధతులు మరియు సత్వరమార్గాలతో మీకు కావలసిన విధంగా ప్రత్యేకంగా కాష్ను క్లియర్ చేయవచ్చు.
- Firefox యొక్క కొన్ని పాత సంస్కరణలు కాష్ను క్లియర్ చేయడానికి సారూప్య ప్రక్రియలను కలిగి ఉంటాయి, కానీ మీరు Firefoxని తాజా వెర్షన్కి నవీకరించాలి.
- ఉపయోగించడానికి Ctrl+Shift+Delete పైన ఉన్న 5వ దశకు వెంటనే వెళ్లడానికి కీబోర్డ్పై కలయిక.
- మీరు Firefox ద్వారా నిల్వ చేయబడిన మొత్తం కాష్ను తొలగించకూడదనుకుంటే, దశ 5లో వేరొక సమయ పరిధిని ఎంచుకోండి. దేనినైనా ఎంచుకోండి చివరి గంట , చివరి రెండు గంటలు , చివరి నాలుగు గంటలు , లేదా ఈరోజు . ప్రతి సందర్భంలో, ఫైర్ఫాక్స్ ఆ సమయ వ్యవధిలో డేటా సృష్టించబడితే కాష్ను క్లియర్ చేస్తుంది.
- మాల్వేర్ కొన్నిసార్లు ఫైర్ఫాక్స్లోని కాష్ని తీసివేయడం కష్టతరం చేస్తుంది. మీరు కాష్ చేసిన ఫైల్లను తొలగించమని ఫైర్ఫాక్స్కు సూచించిన తర్వాత కూడా, అవి అలాగే ఉన్నాయని మీరు కనుగొనవచ్చు. హానికరమైన ఫైల్ల కోసం మీ కంప్యూటర్ను స్కాన్ చేసి, ఆపై దశ 1 నుండి ప్రారంభించండి.
- Firefoxలో కాష్ సమాచారాన్ని వీక్షించడానికి, నమోదు చేయండి గురించి:కాష్ చిరునామా పట్టీలో.
- నొక్కండి మరియు పట్టుకోండి మార్పు Firefox (మరియు చాలా ఇతర వెబ్ బ్రౌజర్లు)లో పేజీని రిఫ్రెష్ చేస్తున్నప్పుడు అత్యంత ప్రస్తుత ప్రత్యక్ష పేజీని అభ్యర్థించడానికి మరియు కాష్ చేసిన సంస్కరణను దాటవేయడానికి కీ. పైన వివరించిన విధంగా కాష్ను క్లియర్ చేయకుండానే ఇది సాధించవచ్చు.

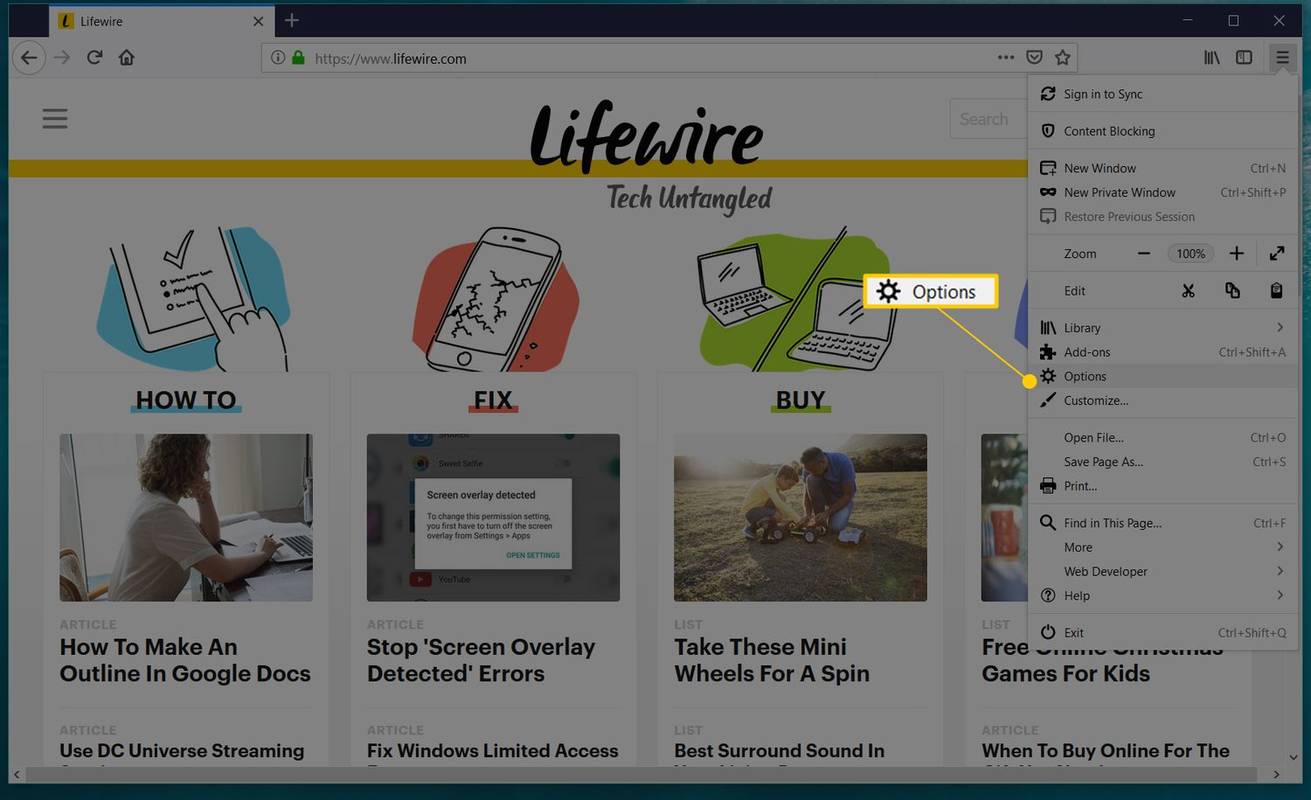
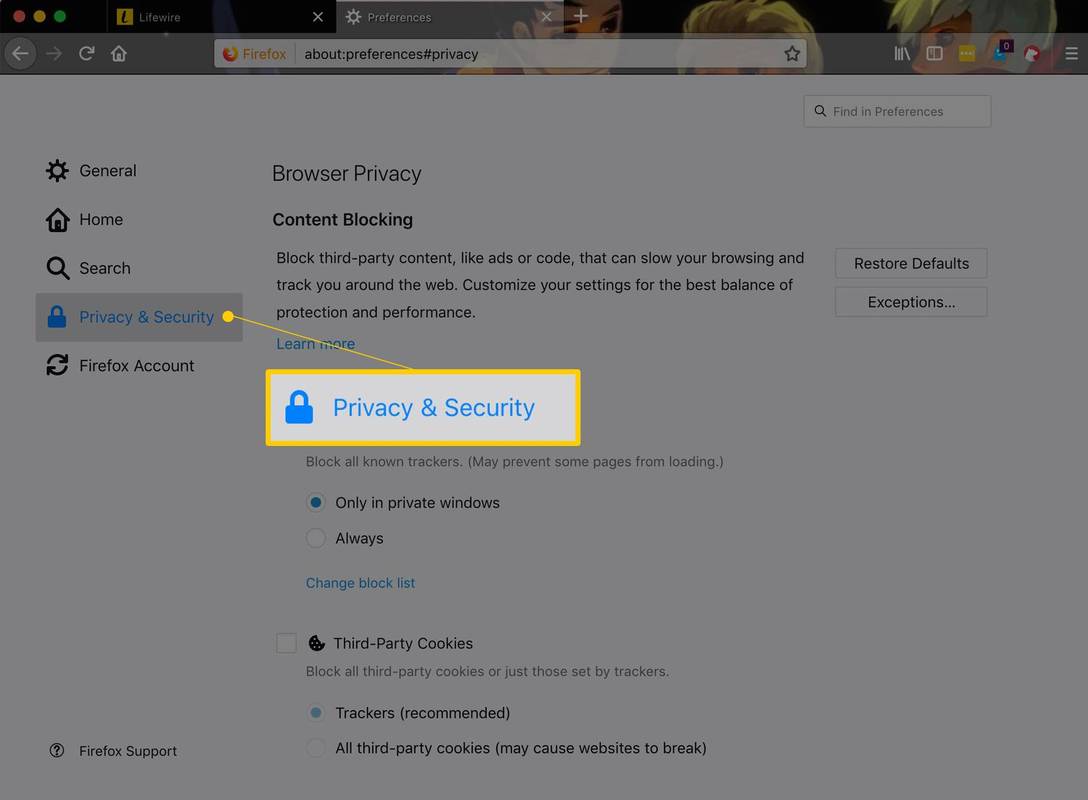
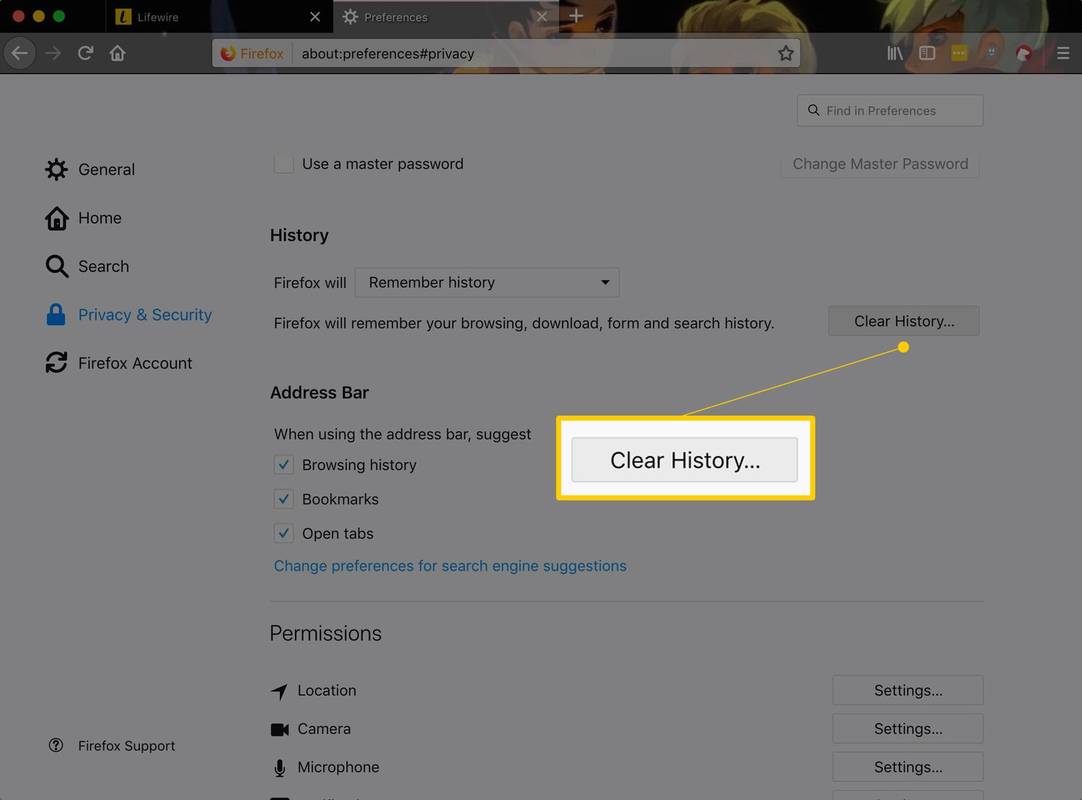
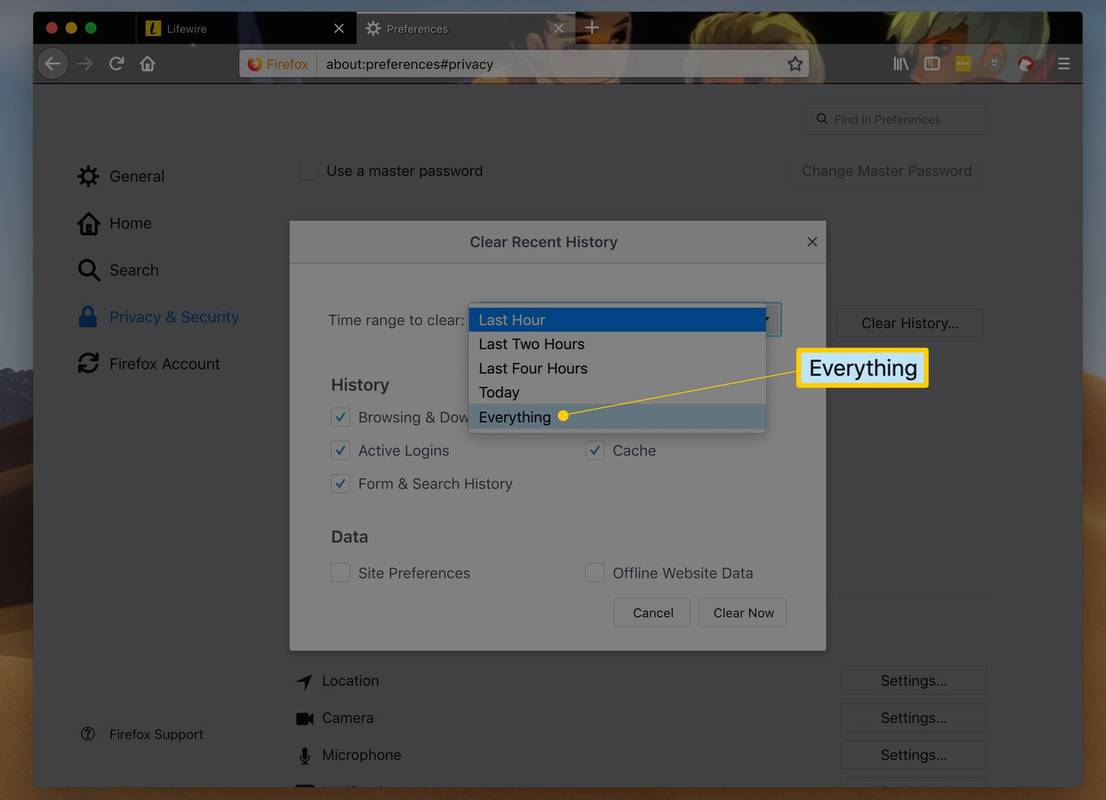
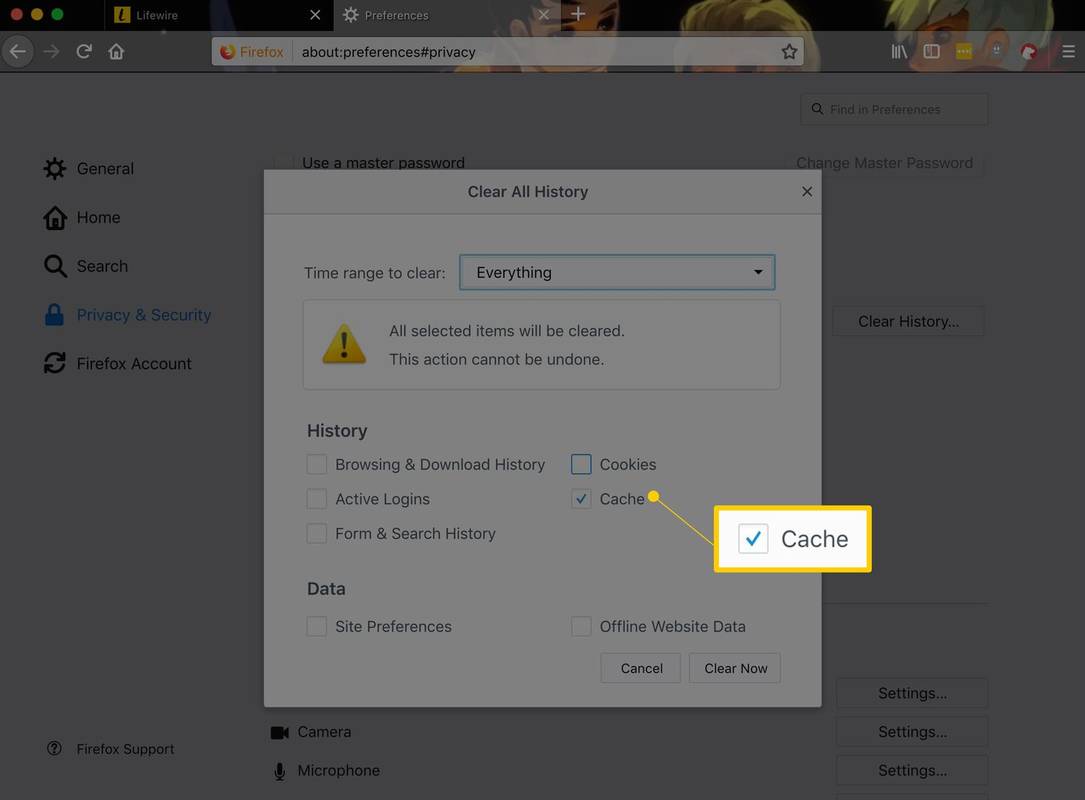
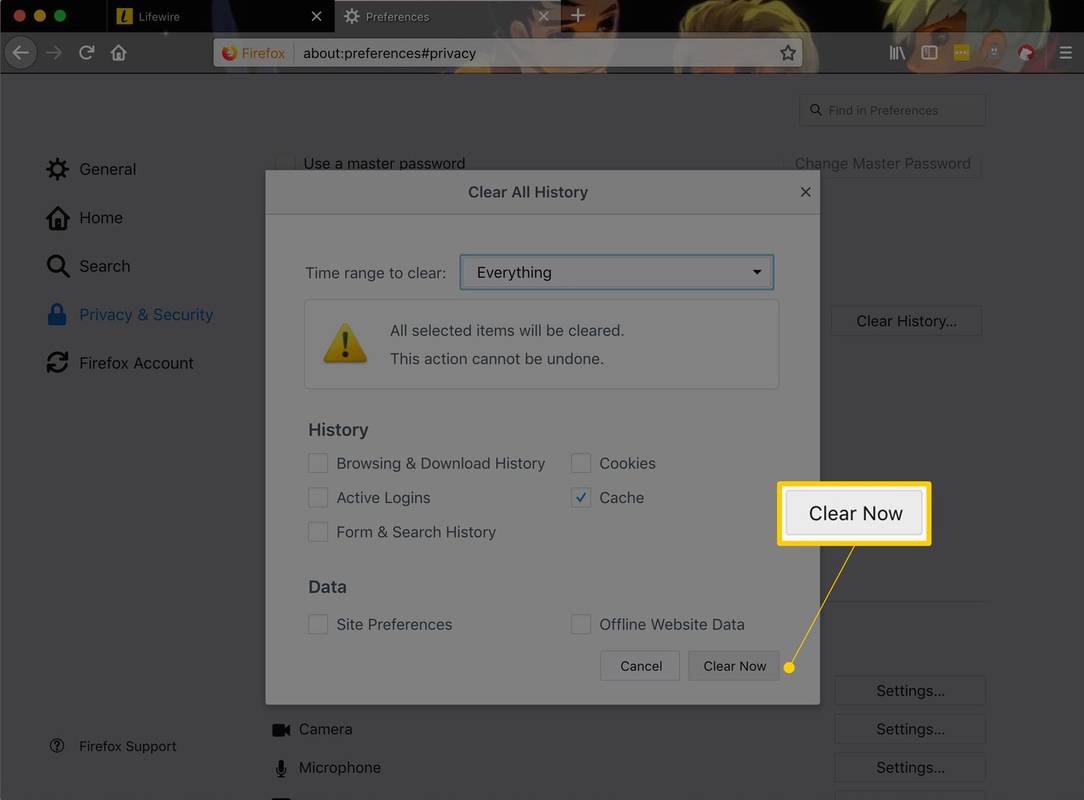
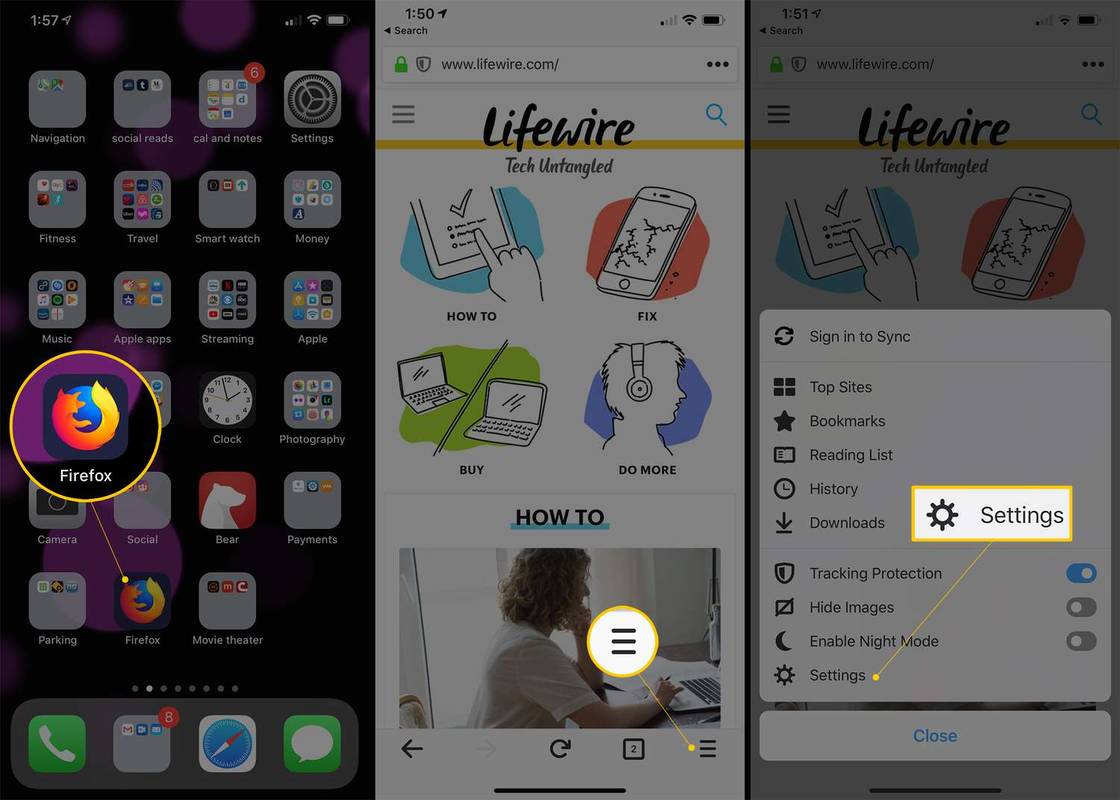
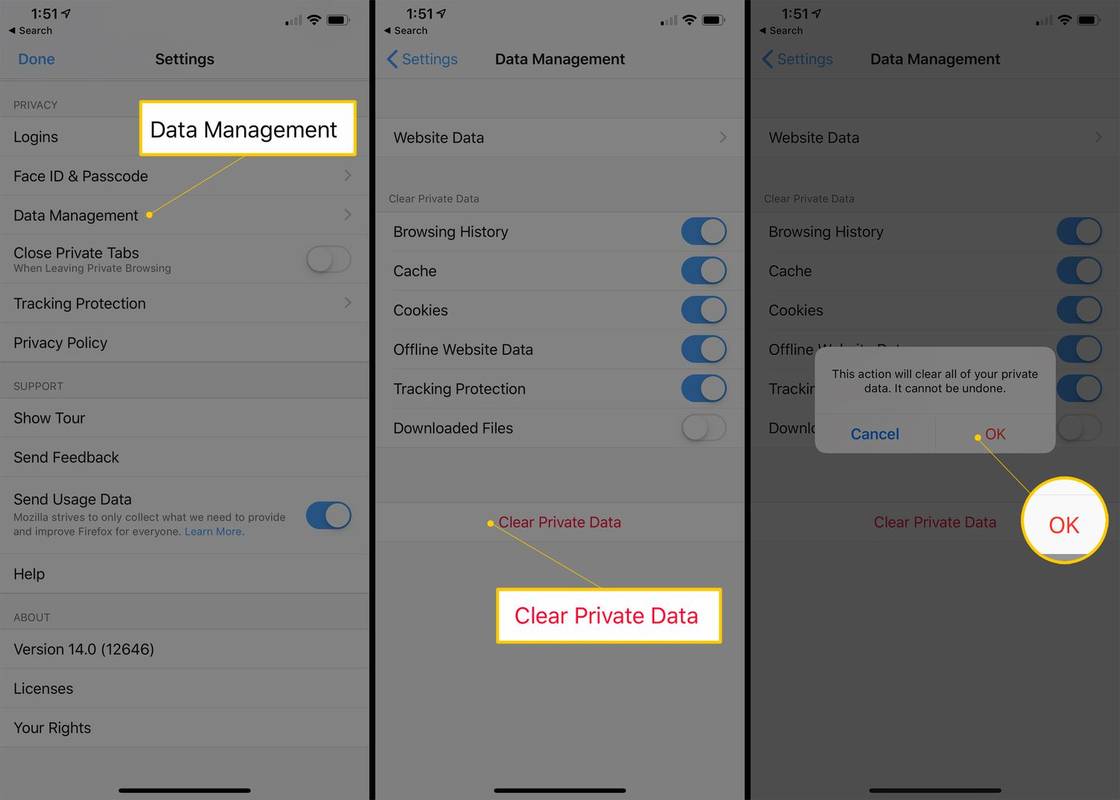



![అమెజాన్ ఫైర్ టీవీ స్టిక్ ఎలా ఉపయోగించాలి [మార్చి 2021]](https://www.macspots.com/img/streaming-services/60/how-use-amazon-fire-tv-stick.jpg)