ఏమి తెలుసుకోవాలి
- USB కేబుల్తో పరికరాలను కనెక్ట్ చేయండి. ఆపై ఆండ్రాయిడ్లో, ఎంచుకోండి ఫైల్లను బదిలీ చేయండి . PCలో, ఎంచుకోండి ఫైల్లను వీక్షించడానికి పరికరాన్ని తెరవండి > ఈ PC .
- తో వైర్లెస్గా కనెక్ట్ చేయండి Google Play నుండి AirDroid , బ్లూటూత్ లేదా ది Microsoft మీ ఫోన్ యాప్ .
ఎయిర్డ్రాయిడ్, బ్లూటూత్ లేదా మైక్రోసాఫ్ట్ యువర్ ఫోన్ యాప్ ద్వారా USB కేబుల్ లేదా వైర్లెస్ కనెక్షన్ని ఉపయోగించడం ద్వారా Androidని PCకి ఎలా కనెక్ట్ చేయాలో ఈ కథనం వివరిస్తుంది.
Androidని PCకి ఎలా కనెక్ట్ చేయాలి
మీరు Androidని PCకి కనెక్ట్ చేయాలనుకుంటే, అనేక ఎంపికలు ఉన్నాయి. అత్యంత సాధారణ విధానం a ను ఉపయోగించడం USB కేబుల్ , కానీ అనేక వైర్లెస్ సొల్యూషన్లు అలాగే పని చేస్తాయి మరియు తరచుగా వేగవంతమైన కనెక్షన్ను అందిస్తాయి.
చాలా Android పరికరాలు USB ఛార్జింగ్ కేబుల్తో వస్తాయి, ఛార్జర్ ఎండ్ వైర్ యొక్క USB ఎండ్ ద్వారా కనెక్ట్ చేయబడింది. మీరు ఛార్జర్ నుండి USB ఎండ్ను అన్ప్లగ్ చేస్తే, మీ కంప్యూటర్తో కనెక్షన్ని ప్రారంభించడానికి మీరు ఆ చివరను మీ PCకి ప్లగ్ చేయవచ్చు.
అయినప్పటికీ, మీ వద్ద మీ USB కేబుల్ లేకుంటే లేదా వైర్లెస్ పరిష్కారాన్ని ఇష్టపడితే, మీరు కేబుల్ లేకుండా Androidని PCకి కనెక్ట్ చేసే మార్గాలు ఇవి:
-
ముందుగా, కేబుల్ యొక్క మైక్రో-USB ఎండ్ని మీ ఫోన్కి మరియు USB ఎండ్ని మీ కంప్యూటర్కి కనెక్ట్ చేయండి.

టెట్రా ఇమేజెస్/జెట్టి ఇమేజెస్
-
మీరు USB కేబుల్ ద్వారా మీ Androidని మీ PCకి కనెక్ట్ చేసినప్పుడు, మీరు మీ Android నోటిఫికేషన్ల ప్రాంతంలో USB కనెక్షన్ నోటిఫికేషన్ను చూస్తారు. నోటిఫికేషన్ను నొక్కండి, ఆపై నొక్కండి ఫైల్లను బదిలీ చేయండి .

-
మీ కంప్యూటర్లో, మీరు కొత్త USB పరికరంతో ఏమి చేయాలనుకుంటున్నారు అని అడిగే నోటిఫికేషన్ మీకు కనిపిస్తుంది. ఈ నోటిఫికేషన్ని ఎంచుకోండి.

-
మీరు పరికరాన్ని ఎలా ఉపయోగించాలనుకుంటున్నారో ఎంచుకోవడానికి ఇది విండోను తెరుస్తుంది. ఎంచుకోండి ఫైల్లను వీక్షించడానికి పరికరాన్ని తెరవండి .

-
ఇప్పుడు, మీరు Windows Explorerని తెరిచినప్పుడు, ఎంచుకోండి ఈ PC మరియు మీరు మీ పరికరం అందుబాటులో ఉన్నట్లు చూస్తారు. పరికరాన్ని విస్తరించడానికి దాన్ని ఎంచుకోండి మరియు మీ ఫోన్లోని అన్ని ఫోల్డర్లు మరియు ఫైల్లను బ్రౌజ్ చేయండి.

-
ఇన్స్టాల్ చేయండి Google Play నుండి AirDroid మీ Android పరికరంలో.
-
యాప్ని తెరిచి, మీరు ఉపయోగించాలనుకుంటున్న ఫీచర్లను ఎనేబుల్ చేయండి. మీరు యాప్ని ఉపయోగించడం ఇదే మొదటిసారి అయితే మీరు కొత్త AirDroid ఖాతాను సృష్టించాల్సి రావచ్చు.

మీ Android స్క్రీన్ని రిమోట్గా నియంత్రించడం వంటి కొన్ని ఫీచర్లకు పరికరానికి రూట్ యాక్సెస్ అవసరం. అదనంగా, మీరు ప్రీమియం ప్లాన్ను కొనుగోలు చేసే వరకు కొన్ని ఫీచర్లు నిలిపివేయబడతాయి.
-
సందర్శించండి AirDroid వెబ్ , మరియు మీరు పైన సృష్టించిన అదే ఖాతాలోకి లాగిన్ చేయండి.

-
మీరు కనెక్ట్ చేసిన తర్వాత, మీరు ప్రధాన డాష్బోర్డ్ను చూస్తారు. కుడివైపున, మీ ఫోన్ నిల్వ గురించిన సమాచారం యొక్క సారాంశంతో కూడిన టూల్బాక్స్ మీకు కనిపిస్తుంది. ఎడమ వైపున, మీరు మీ ఫోన్ను నియంత్రించడానికి అనుమతించే అన్ని యాప్లను చూస్తారు.

-
మీ ఫోన్లో ఫైల్లను బ్రౌజ్ చేయడానికి మరియు ఫైల్లను ముందుకు వెనుకకు బదిలీ చేయడానికి ఫైల్ల యాప్ని ఎంచుకోండి.

-
మీ ఫోన్లో నిల్వ చేయబడిన సందేశాలను సమీక్షించడానికి లేదా మీ పరిచయాల జాబితాలోని ఎవరితోనైనా కొత్త SMS సెషన్ను ప్రారంభించడానికి సందేశాల యాప్ను ఎంచుకోండి.

-
మీ Android ఫోన్లో కెమెరాను రిమోట్గా వీక్షించడానికి మరియు నియంత్రించడానికి మీరు కెమెరా యాప్ని కూడా ఉపయోగించవచ్చు.

-
మీ Android పరికరం మరియు రెండింటికీ బ్లూటూత్ ఆన్ చేయబడిందని నిర్ధారించుకోండి మీ కంప్యూటర్ . అది ఉన్నప్పుడు, మీ Androidలో జత చేయడానికి అందుబాటులో ఉన్న పరికరంగా కంప్యూటర్ చూపబడుతుందని మీరు చూస్తారు.
ఐట్యూన్స్ లేకుండా ఐపాడ్కు పాటలను జోడించడం

-
దీనితో జత చేయడానికి ఈ పరికరాన్ని నొక్కండి. మీరు PC మరియు మీ Android పరికరం రెండింటిలోనూ ఒక జత కోడ్ కనిపించడం చూడాలి. నొక్కండి జత కనెక్షన్ పూర్తి చేయడానికి.

-
కనెక్ట్ అయిన తర్వాత, మీ PCలో కుడి క్లిక్ చేయండి బ్లూటూత్ టాస్క్బార్ యొక్క కుడి వైపున ఉన్న చిహ్నం, ఆపై ఏదైనా ఎంచుకోండి ఒక ఫైల్ పంపండి లేదా ఫైల్ను స్వీకరించండి .

-
తర్వాత, మీరు బదిలీ చేయాలనుకుంటున్న ఫైల్ను మీ PCలో బ్రౌజ్ చేసి, ఎంచుకోండి తరువాత .

-
ఇది మీ PC నుండి మీ Androidకి ఫైల్ బదిలీని ప్రారంభిస్తుంది.

-
ఇన్స్టాల్ చేయండి Microsoft మీ ఫోన్ యాప్ Google Play నుండి మీ Androidకి. మీరు అభ్యర్థించిన అన్ని భద్రతా అనుమతులను ఆమోదించాలి.
-
నుండి మీ ఫోన్ యాప్ను ఇన్స్టాల్ చేయండి మైక్రోసాఫ్ట్ స్టోర్ మీ Windows 10 PCలో.
-
మీ కంప్యూటర్లో మీ ఫోన్ యాప్ను ప్రారంభించి, ఎంచుకోండి ఆండ్రాయిడ్ మీరు కనెక్ట్ చేయాలనుకుంటున్న ఫోన్ రకంగా. అప్పుడు ఎంచుకోండి ప్రారంభించడానికి .

-
మీ కంప్యూటర్ మీ Android ఫోన్కి కనెక్ట్ అవుతుంది. ఎంచుకోండి ఫోటోలు మీ ఫోన్లోని అన్ని ఫోటోలను వీక్షించడానికి ఎడమ పానెల్ నుండి.

-
ఎంచుకోండి సందేశాలు మీ కంప్యూటర్ నుండి మీ Android ఫోన్ ద్వారా సందేశాలను వీక్షించడానికి లేదా కొత్త సందేశాలను పంపడానికి మరియు స్వీకరించడానికి.

-
ఎంచుకోండి నోటిఫికేషన్లు మీ Android ఫోన్లో అన్ని ఇటీవలి నోటిఫికేషన్లను వీక్షించడానికి.

- నేను ఆండ్రాయిడ్ని ఎయిర్పాడ్లకు ఎలా కనెక్ట్ చేయాలి?
AirPodలను Android ఫోన్ లేదా టాబ్లెట్కి కనెక్ట్ చేయడానికి, ముందుగా మీ Androidలో బ్లూటూత్ని ఆన్ చేయండి. అప్పుడు, లోపల AirPodలతో AirPods కేస్ను తెరవండి; నొక్కండి మరియు పట్టుకోండి జత ఎయిర్పాడ్లు జత చేసే మోడ్లో ఉన్నాయని సూచించే తెల్లటి LED లైట్ కనిపించే వరకు బటన్. తర్వాత, మీ Androidలోని బ్లూటూత్ పరికరాల జాబితా నుండి మీ AirPodలను నొక్కండి.
- నేను Androidని Wi-Fiకి ఎలా కనెక్ట్ చేయాలి?
కు మీ Android పరికరాన్ని Wi-Fiకి కనెక్ట్ చేయండి , Androidలో, కు వెళ్లండి సెట్టింగ్లు > నెట్వర్క్ & ఇంటర్నెట్ > ఆన్ చేయండి Wi-Fi . Wi-Fi ఆన్లో ఉన్న తర్వాత, దీనికి వెళ్లండి సెట్టింగ్లు > కనెక్షన్లు > Wi-Fi మీరు కనెక్ట్ చేయగల సమీపంలోని నెట్వర్క్ల జాబితాను చూడటానికి.
- నేను PS4 కంట్రోలర్ని Androidకి ఎలా కనెక్ట్ చేయాలి?
PS4 కంట్రోలర్ని Androidకి కనెక్ట్ చేయడానికి, PS4 కంట్రోలర్లో, నొక్కి పట్టుకోండి PS బటన్ మరియు షేర్ చేయండి కంట్రోలర్ను జత చేసే మోడ్లో ఉంచడానికి బటన్. LED లైట్ ఫ్లాష్ అవుతుంది. మీ Android పరికరంలో, క్రిందికి స్వైప్ చేసి, నొక్కండి బ్లూటూత్ > వైర్లెస్ కంట్రోలర్ . బ్లూటూత్ జత చేసే అభ్యర్థన పెట్టెలో, నొక్కండి అవును లేదా అలాగే .

బుసాకార్న్ పాంగ్పర్నిట్/జెట్టి ఇమేజెస్
USBతో Androidని PCకి కనెక్ట్ చేయండి
మీ Androidని మీ PCకి కనెక్ట్ చేయడానికి USB కేబుల్ని ఉపయోగించడం చాలా సులభం, అయితే ఇది ఫైల్లను ముందుకు వెనుకకు బదిలీ చేయడానికి మాత్రమే మిమ్మల్ని అనుమతిస్తుంది. మీరు ఈ కనెక్షన్ని ఉపయోగించి మీ Androidని రిమోట్గా నియంత్రించలేరు.
Android కోసం ఉత్తమ ఛార్జింగ్ కేబుల్స్AirDroidతో Androidని PCకి కనెక్ట్ చేయండి
AirDroid అనేది ఆకట్టుకునే యాప్ ఎందుకంటే ఇది మీ Androidకి మరియు దాని నుండి ఫైల్లను బదిలీ చేయడానికి మాత్రమే కాకుండా, అనేక రిమోట్ కంట్రోల్ ఫీచర్లను కూడా కలిగి ఉంటుంది.
బ్లూటూత్తో Androidని PCకి కనెక్ట్ చేయండి
ఫైల్లను బదిలీ చేయడానికి మీకు కనెక్షన్ మాత్రమే అవసరమైతే, బ్లూటూత్ అద్భుతమైన ఎంపిక ఎందుకంటే దీనికి వైర్లు అవసరం లేదు మరియు బదిలీలు వేగంగా మరియు సులభంగా ఉంటాయి.
మైక్రోసాఫ్ట్ మీ ఫోన్తో Androidని PCకి కనెక్ట్ చేయండి
మిమ్మల్ని అనుమతించే మరొక అనుకూలమైన క్లౌడ్ బేస్ సేవ మీ ఫోన్ ఫైల్లు, టెక్స్ట్లు మరియు నోటిఫికేషన్లను యాక్సెస్ చేయండి మీ ఫోన్ పేరుతో Microsoft అందించిన కొత్త సేవ.
మీరు ఇంట్లో మీ ఫోన్ను మర్చిపోయినప్పుడు ఆ పరిస్థితులకు మీ ఫోన్ యాప్ అనువైనది. మీ ల్యాప్టాప్ నుండి, మీరు మిస్ అయిన అన్ని సందేశాలు మరియు నోటిఫికేషన్లను మీరు ఇప్పటికీ చూడవచ్చు.
ఆసక్తికరమైన కథనాలు
ఎడిటర్స్ ఛాయిస్

మీ ప్రింటర్ ఆఫ్లైన్లో ఉన్నప్పుడు దాన్ని ఎలా పరిష్కరించాలి
ప్రింటర్ ఆఫ్లైన్లో చూపుతున్నప్పుడు, కారణం చాలా సులభం లేదా సంక్లిష్టంగా ఉండవచ్చు. ఈ ట్రబుల్షూటింగ్ చిట్కాలు మీ ప్రింటర్ని మళ్లీ ఆన్లైన్లోకి వచ్చేలా చేస్తాయి.

యాక్షన్ సెంటర్ను పరిష్కరించండి విండోస్ 10 వెర్షన్ 1809 లో నోటిఫికేషన్లను చూపించదు
విండోస్ 10 లోని యాక్షన్ సెంటర్ ఫీచర్ విండోస్ ఫోన్ వినియోగదారులకు తెలిసి ఉండవచ్చు. ఇది నవీకరణలు, నిర్వహణ మరియు భద్రతా హెచ్చరికలు వంటి అన్ని ముఖ్యమైన సంఘటనల గురించి నోటిఫికేషన్లను ఒకే చోట నిల్వ చేస్తుంది. విండోస్ 10 'అక్టోబర్ 2018 అప్డేట్', వెర్షన్ 1809 కు అప్గ్రేడ్ చేసిన తర్వాత, వారికి చర్యలో నోటిఫికేషన్లు లేవని చాలా మంది వినియోగదారులు నివేదించారు

404 పేజీ కనుగొనబడలేదు లోపం: ఇది ఏమిటి మరియు దాన్ని ఎలా పరిష్కరించాలి
404 నాట్ ఫౌండ్ ఎర్రర్, ఎర్రర్ 404 లేదా HTTP 404 ఎర్రర్ అని కూడా పిలుస్తారు, అంటే మీరు లోడ్ చేయడానికి ప్రయత్నిస్తున్న వెబ్ పేజీ కనుగొనబడలేదు. ఏమి చేయాలో ఇక్కడ ఉంది.
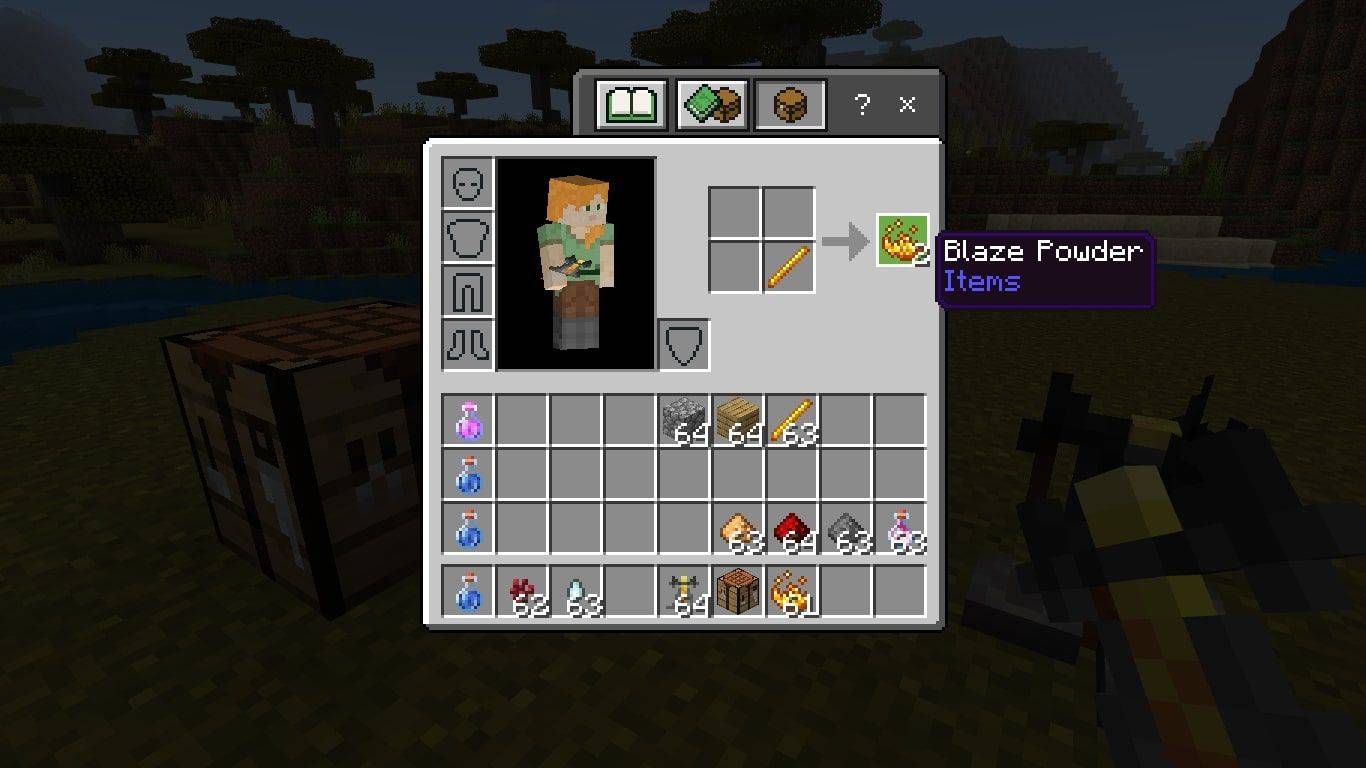
Minecraft లో పునరుత్పత్తి కషాయాన్ని ఎలా తయారు చేయాలి
మిన్క్రాఫ్ట్లోని పునరుత్పత్తి కషాయము రెసిపీతో, మీరు ఇతరులను నయం చేయడానికి స్ప్లాష్ పాషన్ ఆఫ్ రీజెనరేషన్ మరియు లింగర్ పోషన్ ఆఫ్ రీజెనరేషన్ను తయారు చేయవచ్చు.

Macలో నలుపు మరియు తెలుపులో ఎలా ముద్రించాలి
ఈ గైడ్ Macలో నలుపు మరియు తెలుపులో ఎలా ముద్రించాలో వివరిస్తుంది, MacOS యొక్క అన్ని ఇటీవలి సంస్కరణలను కవర్ చేస్తుంది మరియు ట్రబుల్షూటింగ్ చిట్కాలను అందిస్తుంది.

బ్లూటూత్ 5 అంటే ఏమిటి మరియు ఇది ఎలా పని చేస్తుంది?
బ్లూటూత్ 5 వైర్లెస్ పరిధిని నాలుగు రెట్లు పెంచుతుంది, వేగాన్ని రెట్టింపు చేస్తుంది మరియు ఒకేసారి రెండు వైర్లెస్ పరికరాలకు ప్రసారం చేయడానికి బ్యాండ్విడ్త్ను పెంచుతుంది.























