Google Sheets అనేది Microsoft Excel మాదిరిగానే వెబ్ ఆధారిత స్ప్రెడ్షీట్ ప్రోగ్రామ్, మరియు రెండూ అనేక లక్షణాలను పంచుకుంటాయి. మునుపటి వాటిలో, మీరు కొన్ని సెల్లను కాపీ చేయడం ముగించవచ్చు, కానీ అతికించిన తర్వాత, దాచిన అడ్డు వరుసలు లేదా నిలువు వరుసలు కనిపించాయని కనుగొనండి. ఇవి దృశ్యమానంగా అసహ్యకరమైనవి మరియు మీరు వాటిని మాన్యువల్గా తీసివేయవలసి ఉంటుంది.

మీరు తరచుగా Google షీట్లను ఉపయోగిస్తుంటే మరియు వాటిని తీసివేయడానికి మార్గం ఉందా అని ఆలోచిస్తుంటే, మీరు సరైన స్థానానికి వచ్చారు. ఈ దాచిన వస్తువులను వదిలించుకోవడానికి మరియు వాటిని సృష్టించకుండా కాపీ మరియు పేస్ట్ చేయడానికి మార్గాలు ఉన్నాయి. ఎలాగో తెలుసుకోవడానికి చదువుతూ ఉండండి.
PCలో Google షీట్లలో దాచిన అడ్డు వరుసలు లేకుండా కాపీ చేయడం ఎలా
Google ఖాతా మరియు బ్రౌజర్ ఉన్న ఎవరైనా Google షీట్లను అనేక ఇతర Google సాఫ్ట్వేర్లతో ఉచితంగా ఉపయోగించవచ్చు. మైక్రోసాఫ్ట్ ఎక్సెల్ కంటే Google షీట్లకు ఉన్న ప్రయోజనం ఏమిటంటే నిజ సమయంలో ప్రాజెక్ట్లలో సహకరించడానికి ఇతరులను అనుమతించడం. మీరు కొన్ని క్లిక్లలో మీ సహోద్యోగులతో పత్రాలను కూడా పంచుకోవచ్చు.
పట్టికలను కాపీ చేస్తున్నప్పుడు, మీరు కొన్నిసార్లు దాచిన అడ్డు వరుసలు లేదా నిలువు వరుసలను కాపీ చేయవలసి ఉంటుంది. ఇవి తప్పుదారి పట్టించేవిగా ఉంటాయి, ప్రత్యేకించి మీరు సేకరించిన డేటా మొత్తాలను లెక్కించడానికి Google షీట్లను ఉపయోగిస్తే.
ఇతర సమయాల్లో, మీరు కనిపించే అడ్డు వరుసలను మాత్రమే కాపీ చేసి, దాచిన వాటిని వదిలివేయాలి. ప్రాజెక్ట్ను బట్టి అలా చేయడానికి కారణాలు మారుతూ ఉంటాయి. అయినప్పటికీ, ప్రామాణిక కాపీ మరియు అతికించే పద్ధతులు ఇప్పటికీ వాటిని తీసుకువస్తాయి.
మీరు అన్నింటినీ కాపీ చేసి పేస్ట్ చేయవచ్చు మరియు దాచిన అడ్డు వరుసలను తర్వాత తొలగించవచ్చు, కానీ ఇది చాలా సమయం తీసుకుంటుంది మరియు మీరు అనుకోకుండా ఒకదాన్ని కోల్పోవచ్చు. మీరు అపరాధిని కనుగొనే వరకు మీ ఫలితాలు వక్రీకరించబడవచ్చు.
మిన్క్రాఫ్ట్ విండోస్ 10 లో కోఆర్డినేట్లను ఎలా చూపించాలి
అదృష్టవశాత్తూ, దాచిన అడ్డు వరుసలు జోక్యం చేసుకోకుండా వస్తువులను కాపీ చేయడానికి మిమ్మల్ని అనుమతించే ఒక పరిష్కారం ఉంది. ఈ ప్రక్రియలో ప్రత్యేకంగా కనిపించే అడ్డు వరుసలను మాత్రమే కాపీ చేయడం ఉంటుంది. ఇది ఎలా చేయబడుతుందో ఇక్కడ ఉంది:
- మీ బ్రౌజర్లో Google షీట్లను ప్రారంభించండి.
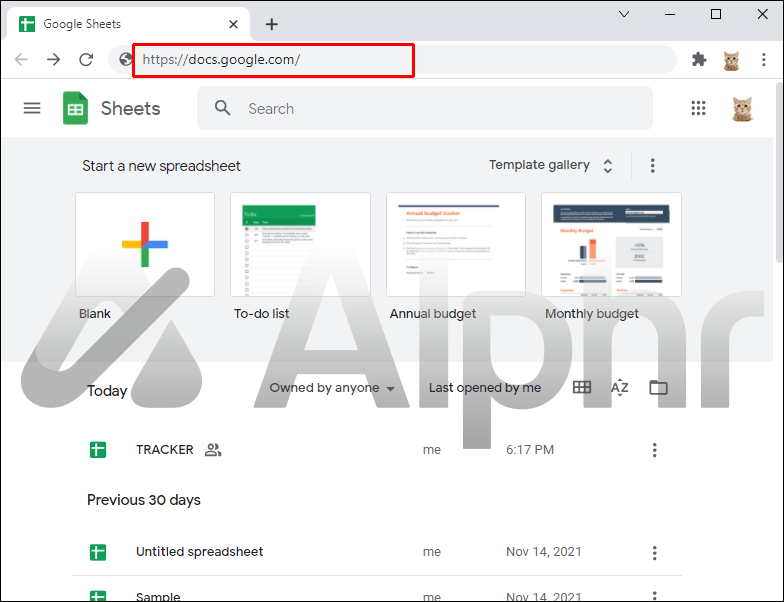
- మీ ప్రాజెక్ట్కి వెళ్లండి.
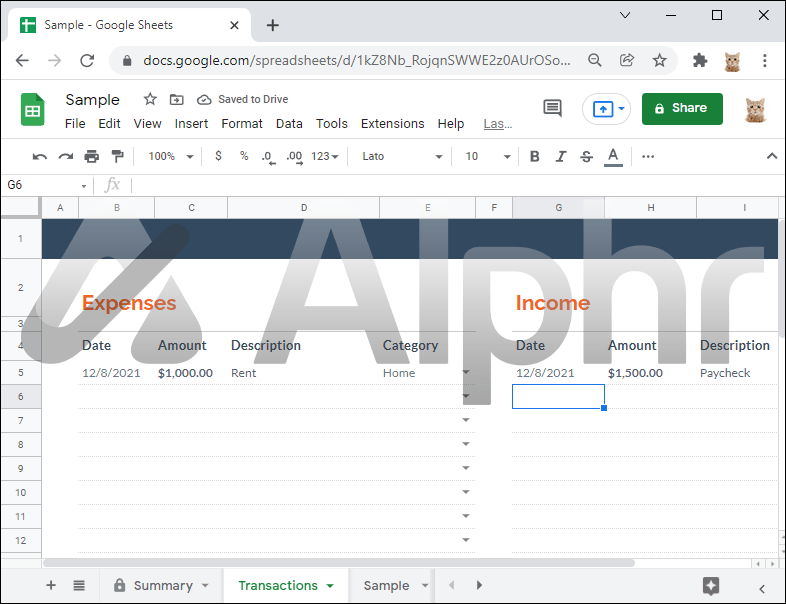
- Ctrl కీని నొక్కి పట్టుకోండి.
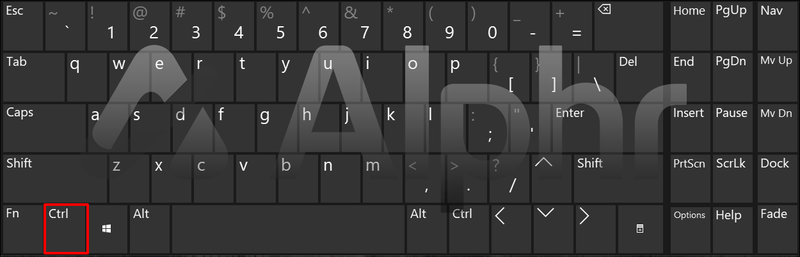
- మీరు కాపీ చేయాలనుకుంటున్న అన్ని కనిపించే సెల్లపై క్లిక్ చేయండి.
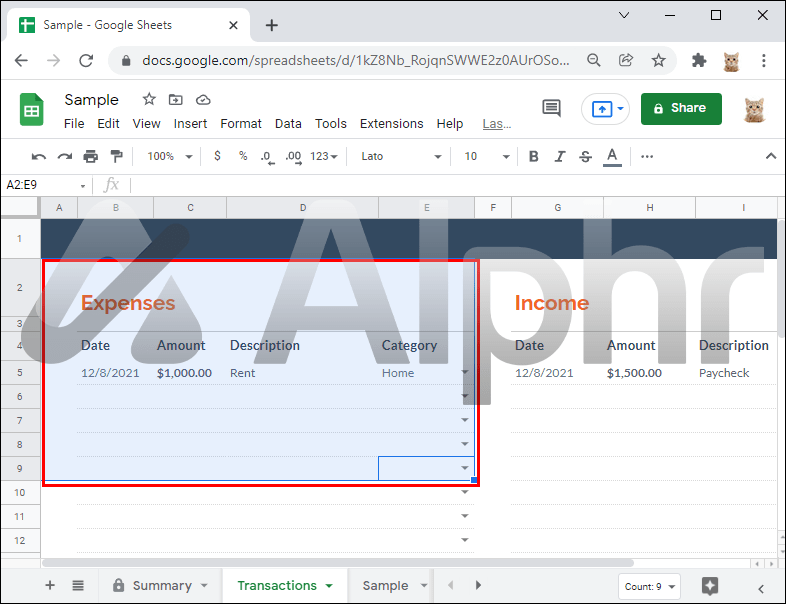
- మీరు వాటన్నింటినీ ఎంచుకున్నప్పుడు, వాటిని Ctrl + C ఉపయోగించి లేదా కుడి-క్లిక్ చేయడం ద్వారా కాపీ చేయండి.
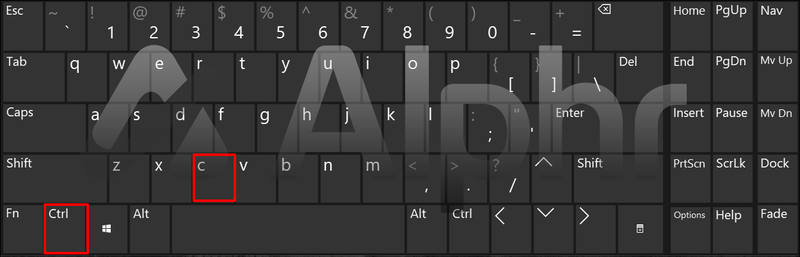
- అడ్డు వరుసలను వేరే ప్రదేశంలో లేదా మరొక ఫైల్లో అతికించండి.
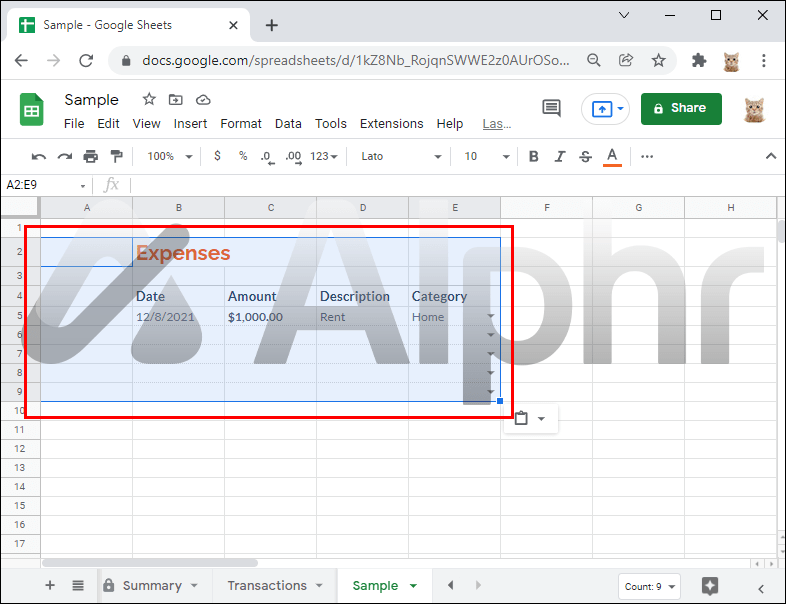
- అవసరమైతే పునరావృతం చేయండి.
ప్రత్యేక విలువలను అతికించడానికి ఒక భిన్నమైన పరిష్కారం ఉండేది, కానీ Google షీట్లకు అప్డేట్లతో ఇది వాడుకలో లేదు.
వినియోగదారులు అన్ని అడ్డు వరుసలను Excelకి కాపీ చేసి పేస్ట్ చేసి, ఆపై Excel నుండి విలువలను Google షీట్లకు తరలించడానికి ప్రయత్నించారు. అయినప్పటికీ, ఈ ఇతర పద్ధతి పని చేయదు, ఎందుకంటే దాచిన అడ్డు వరుసలు ఇప్పటికీ కాపీ చేయబడతాయి.
కొందరు మూడవ పరిష్కారాన్ని సూచిస్తారు: కొత్త ట్యాబ్లో అతికించడానికి మరియు తిరిగి అతికించడానికి. కానీ ఇది కూడా అసమర్థమైనది. ప్రస్తుతం, దాచిన విలువలు కనిపించకుండా కాపీ మరియు అతికించడానికి ఏకైక మార్గం పైన చూసినట్లుగా వ్యక్తిగత అడ్డు వరుసలను ఎంచుకోవడం.
ఐప్యాడ్లో Google షీట్లలో దాచిన అడ్డు వరుసలు లేకుండా కాపీ చేయడం ఎలా
ఐప్యాడ్ వినియోగదారులు ప్రతిదీ కాపీ చేసి పేస్ట్ చేసినప్పుడు దాచిన అడ్డు వరుసలను కాపీ చేయడంలో సమస్యను ఎదుర్కొంటారు. ఐప్యాడ్ వినియోగదారులకు ఒకే వినియోగదారు ఇంటర్ఫేస్ లేనప్పటికీ, PC మరియు మొబైల్ పరికర వినియోగదారులు ఒకే పత్రంపై సహకరించవచ్చు. అయినప్పటికీ, దాచిన అడ్డు వరుసలు నకిలీని చూడకుండానే కాపీ చేయడం మరియు అతికించడం ఇప్పటికీ సాధ్యమే.
గూగుల్ డాక్స్లో చెక్ బాక్స్లను ఎలా ఇన్సర్ట్ చేయాలి
మీరు మీ ఐప్యాడ్తో మౌస్ మరియు కీబోర్డ్ని ఉపయోగించాలని ప్లాన్ చేస్తే తప్ప, మీరు టచ్ స్క్రీన్ నియంత్రణలతో చిక్కుకుపోతారు. అవి ఉద్యోగానికి సరిపోతాయి. ఎక్కువ ఇబ్బంది లేకుండా కాపీ మరియు పేస్ట్ చేయడం ఎలాగో ఇక్కడ ఉంది:
- మీ iPadలో, మీ Google షీట్ల యాప్ని నొక్కి, ప్రారంభించండి.

- మీ ప్రాజెక్ట్ను లోడ్ చేయండి.
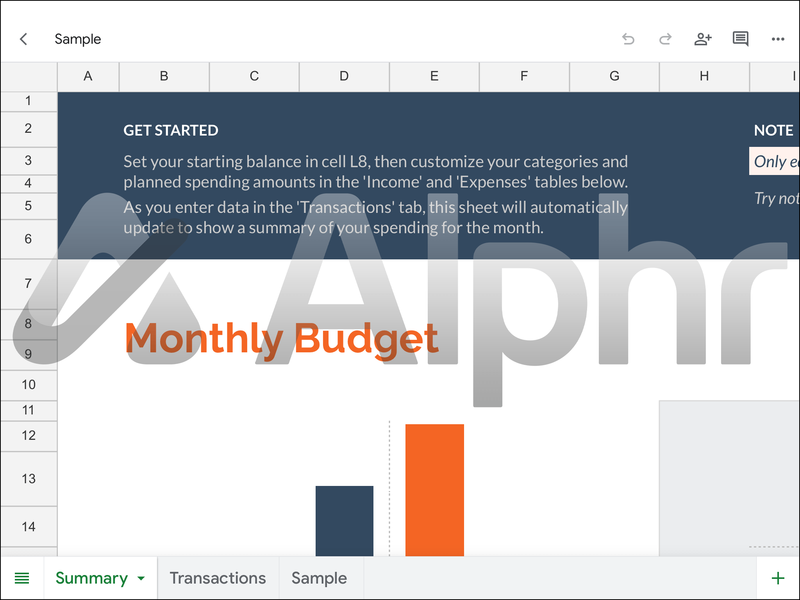
- మీరు కాపీ చేయాలనుకుంటున్న అన్ని అడ్డు వరుసలను నొక్కండి మరియు ఎంచుకోండి.
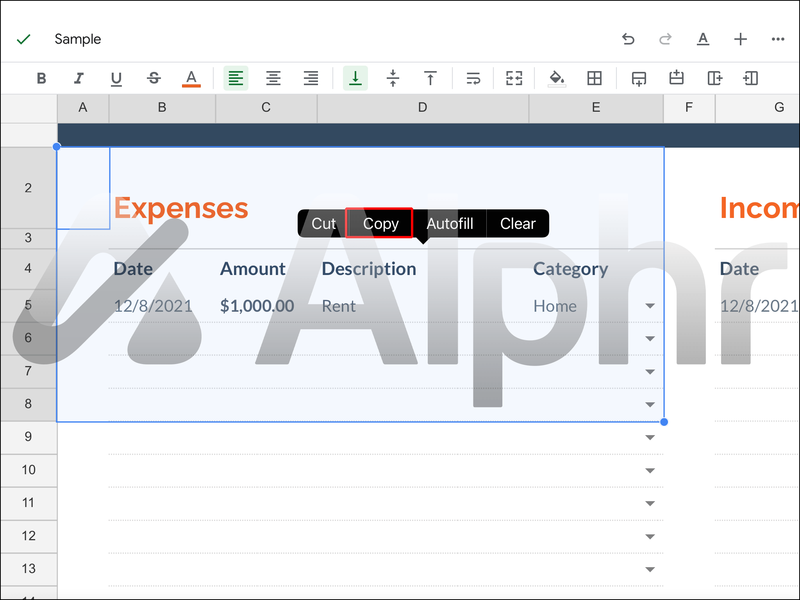
- విలువలను కొత్త పేజీ లేదా ఫైల్లో అతికించండి.
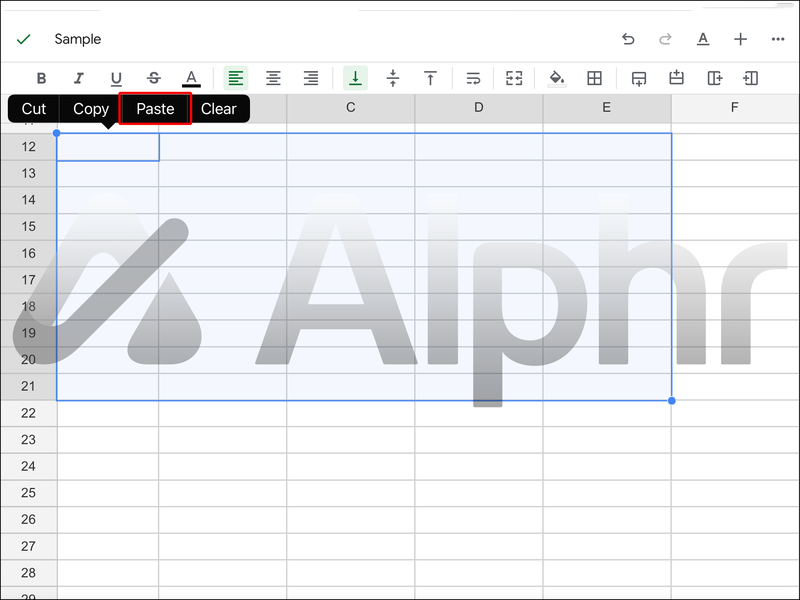
- వారు దాచిన అడ్డు వరుసలు లేకుండా అతికించబడాలి మరియు అవసరమైతే మీరు ప్రక్రియను పునరావృతం చేయవచ్చు.
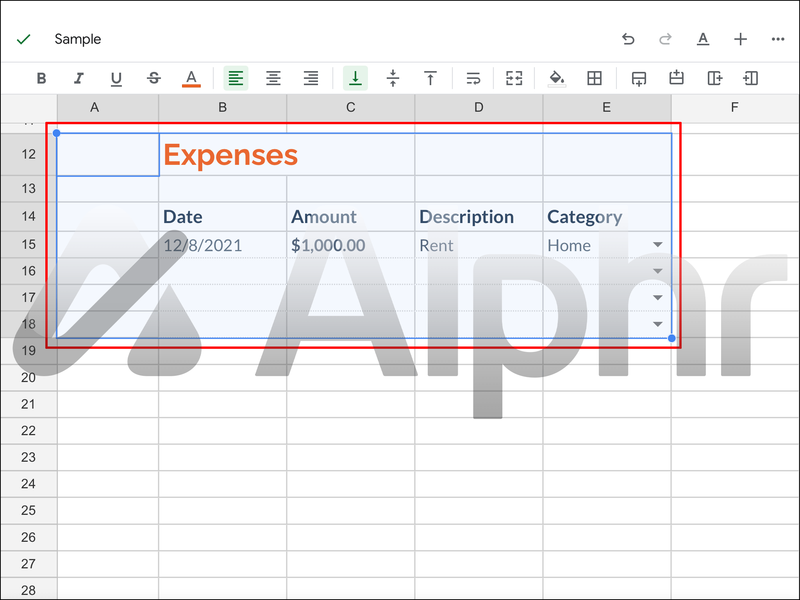
మేము ఇంతకు ముందు పేర్కొన్న పరిష్కారాలు పని చేయవు, కాబట్టి మీరు ప్రస్తుతం ఉపయోగించగల ఏకైక పద్ధతి ఇదే. ప్రత్యేక విలువలను అతికించడం, వాటిని మరొక స్థానానికి అతికించడం, వాటిని మళ్లీ పేస్ట్ చేయడం మరియు వాటిని కొత్త పేజీ నుండి కాపీ చేయడం వంటివి పాతవి లేదా పనికిరావు. మీరు టచ్ స్క్రీన్ నియంత్రణలు లేదా మౌస్ మరియు కీబోర్డ్ని ఉపయోగిస్తున్నారా అనే దానితో సంబంధం లేకుండా ఇది వర్తిస్తుంది.
పెయింట్లో వచనాన్ని ఎలా కర్వ్ చేయాలి
ఫిల్టర్ చేసిన అడ్డు వరుసలను తొలగిస్తోంది
మీ స్ప్రెడ్షీట్లోని కొన్ని అడ్డు వరుసలు దాచబడటానికి కారణం మీరు ఫిల్టర్ని యాక్టివేట్ చేసారు. ఈ ఫిల్టర్లు వినియోగదారు నిర్దిష్ట సమూహంలోకి వచ్చే విలువలను మాత్రమే చూసేలా చేస్తాయి. అందువల్ల, సరిపోలని ఏదైనా దృష్టి నుండి దాచబడుతుంది.
అయితే విలువలు పోయాయని అర్థం కాదు. మీరు ఈ విలువలను సమీకరణంలో లేదా ఫార్ములాలో ఉపయోగిస్తుంటే, మీరు వాటిని చూడగలిగినప్పటికీ, అవి ఇప్పటికీ కారకం చేయబడుతున్నాయి.
మీరు కొన్ని కారణాల వల్ల వాటిని తీసివేయాలనుకుంటే, Google షీట్లలో తగిన ఎంపికలను ఎంచుకోవడం ద్వారా మీరు అలా చేయవచ్చు. ఇక్కడ దశలు ఉన్నాయి:
- Google షీట్లను ప్రారంభించండి.
- మీ స్ప్రెడ్షీట్ని తెరవండి.
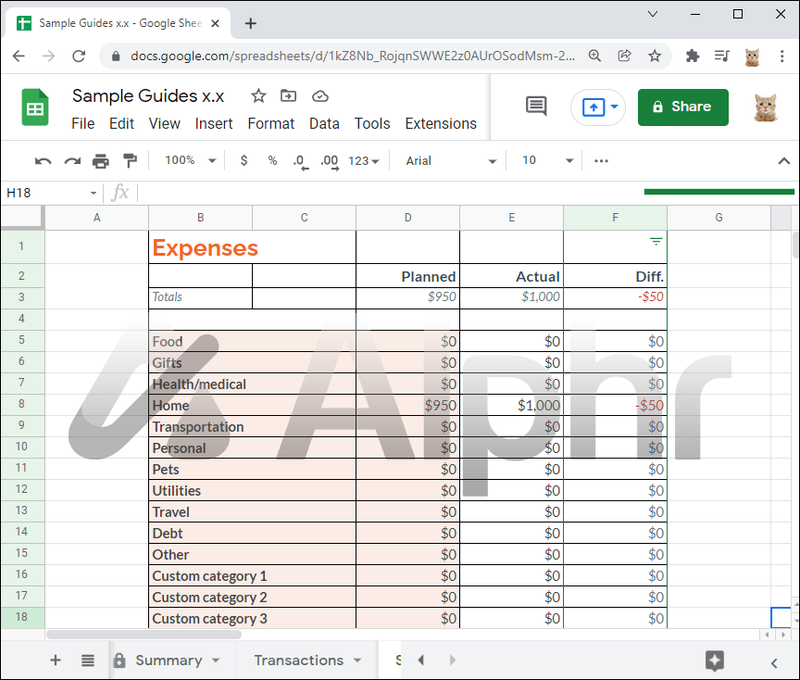
- మీరు కాపీ చేయాలనుకుంటున్న అడ్డు వరుసలోని ఫిల్టర్ బటన్పై క్లిక్ చేయండి.
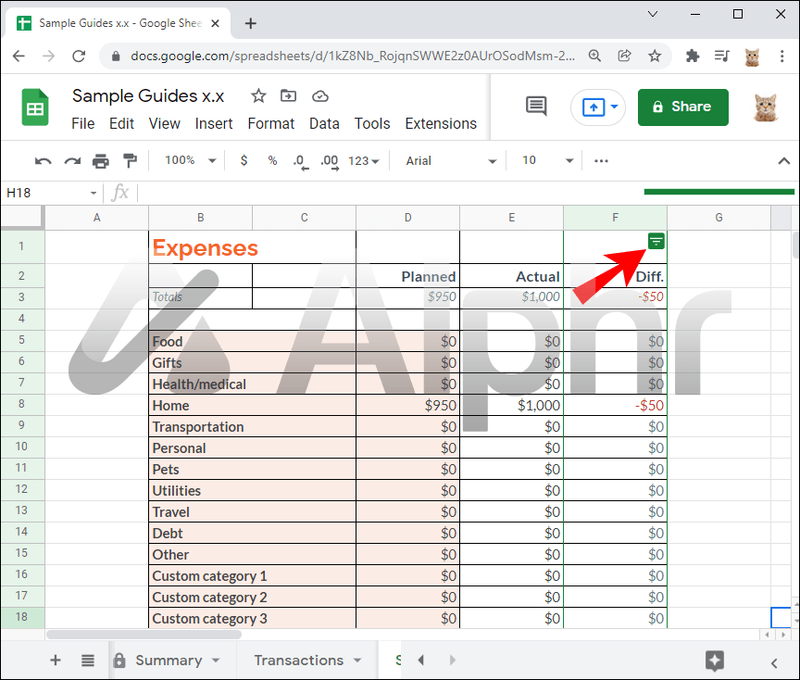
- మీరు ఉంచాలనుకుంటున్న ప్రమాణం లేదా ప్రమాణాల ఎంపికను తీసివేయండి.
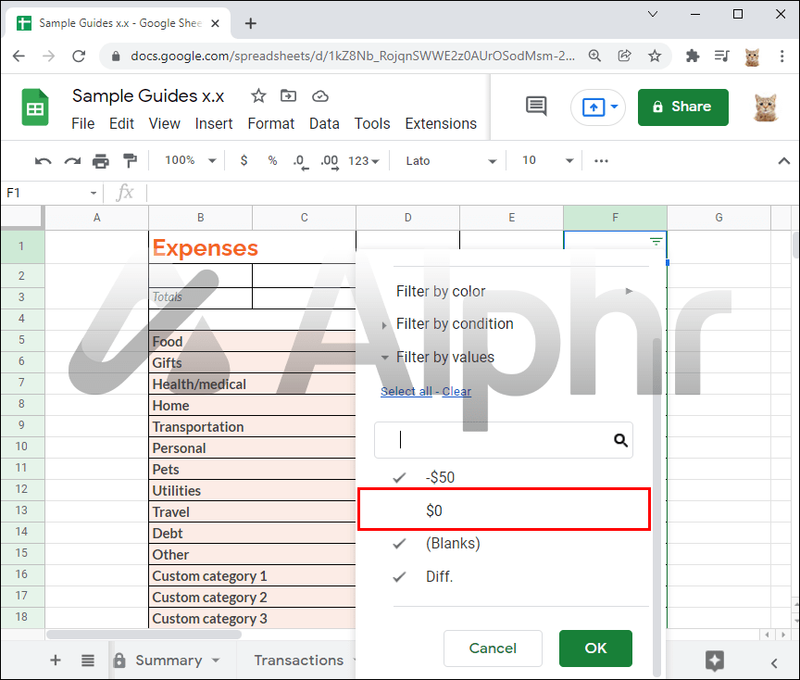
- మీరు తొలగించాలనుకుంటున్న అడ్డు వరుసలు మాత్రమే తనిఖీ చేయబడినట్లు నిర్ధారించుకోండి.
- అన్ని ఫిల్టర్ చేసిన అడ్డు వరుసలను ఎంచుకోండి.
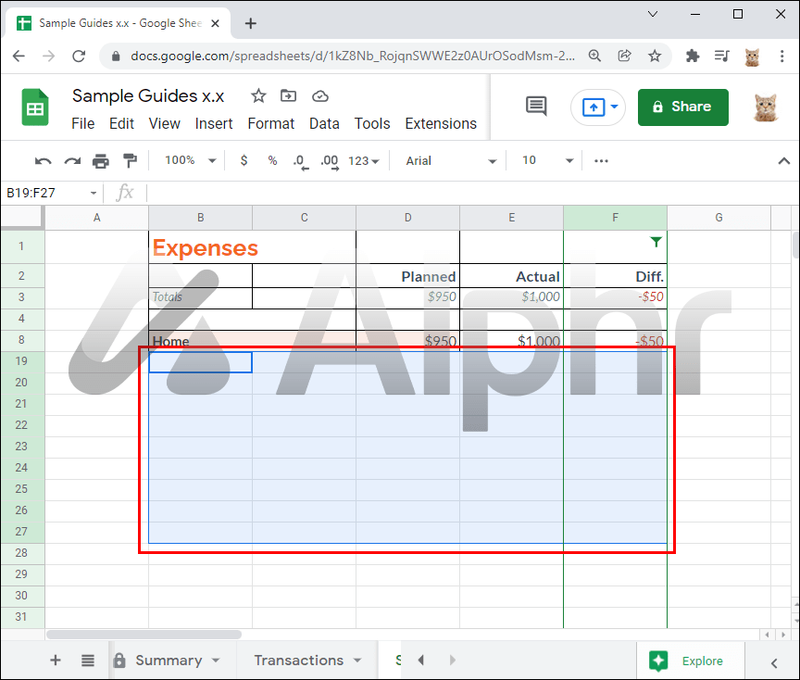
- ప్రాంతంలో ఎక్కడైనా కుడి క్లిక్ చేయండి.
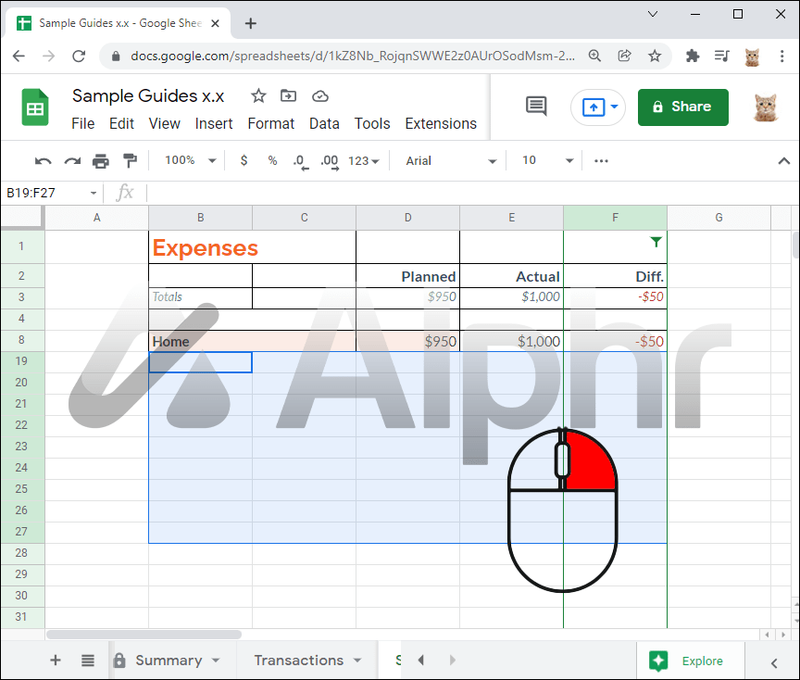
- ఎంపిక చేసిన వరుసలను తొలగించుపై క్లిక్ చేయండి.
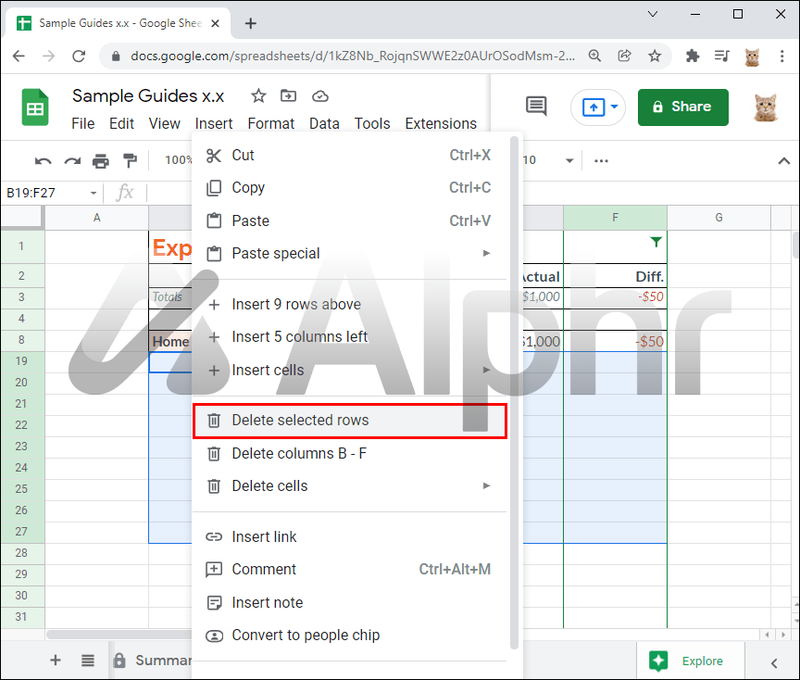
- దాచిన అడ్డు వరుసలను మళ్లీ తనిఖీ చేయడం ద్వారా లేదా అన్నీ ఎంచుకోండిపై క్లిక్ చేయడం ద్వారా వాటిని దాచండి.
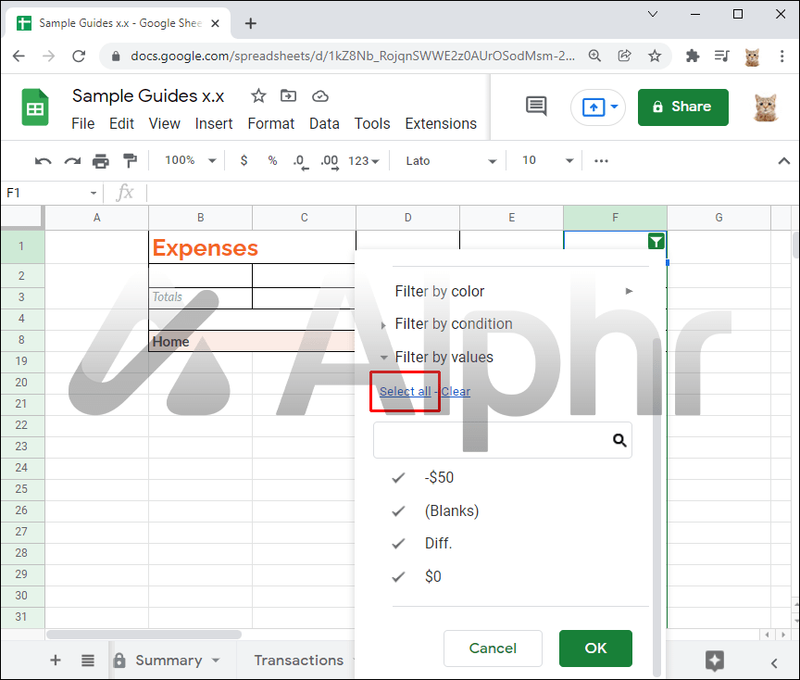
- నిర్ధారించడానికి సరేపై క్లిక్ చేయండి
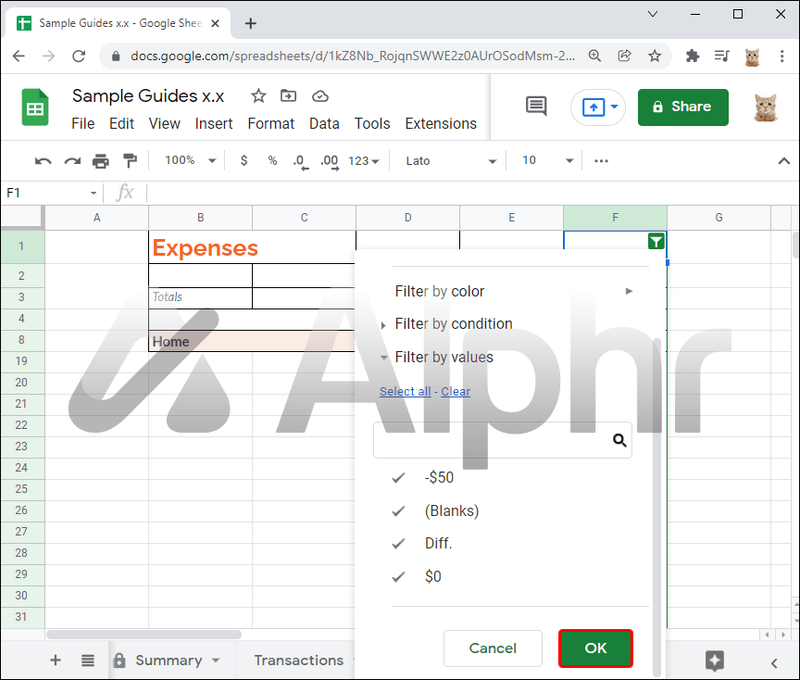
ఐప్యాడ్ లేదా ఇతర మొబైల్ పరికరాల కోసం సూచనలు ఒకే విధంగా ఉంటాయి:
- మీ iPad లేదా మరొక మొబైల్ పరికరంలో, Google Sheets యాప్ను ప్రారంభించండి.

- మీరు సవరించాలనుకుంటున్న స్ప్రెడ్షీట్ను తెరవండి.
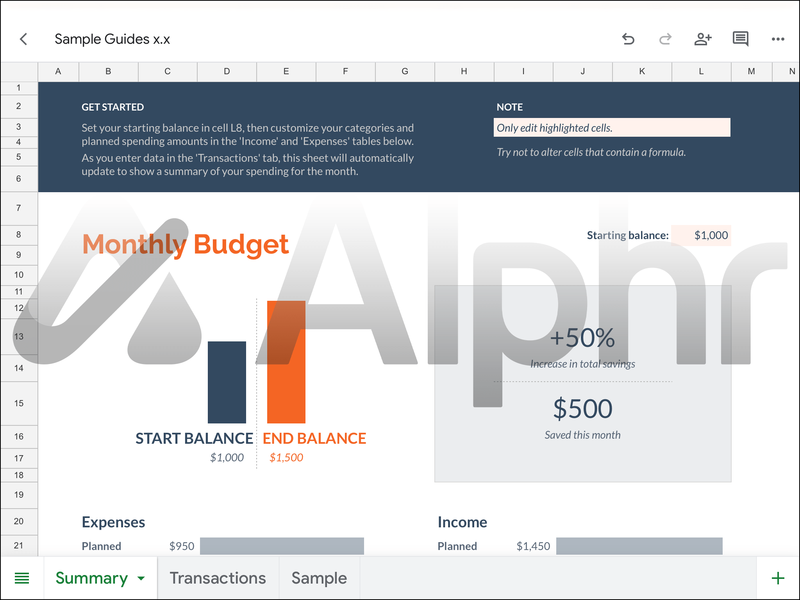
- ఫిల్టర్ చేసిన అడ్డు వరుసలతో నిలువు వరుసలపై ఫిల్టర్ బటన్ను నొక్కండి.
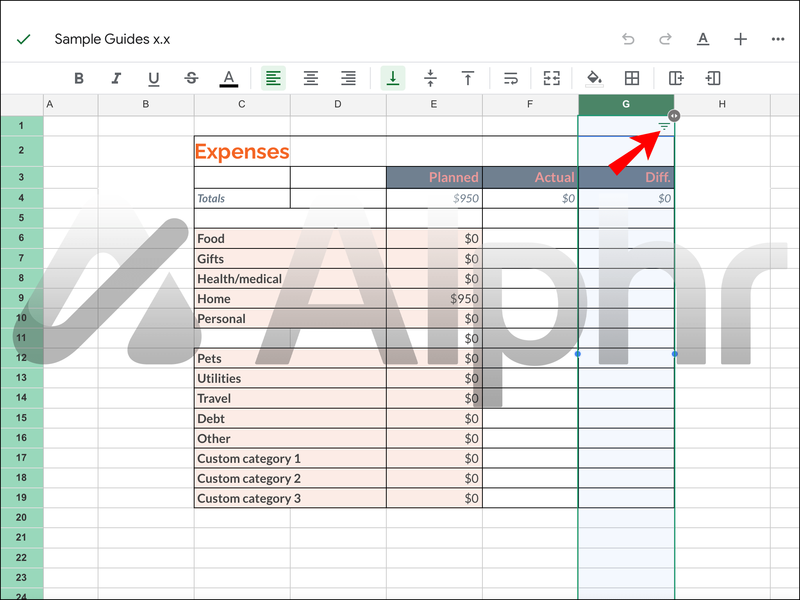
- మీరు తొలగింపు నుండి సేవ్ చేయాలనుకుంటున్న ప్రతిదానిని ఎంపిక చేయవద్దు.
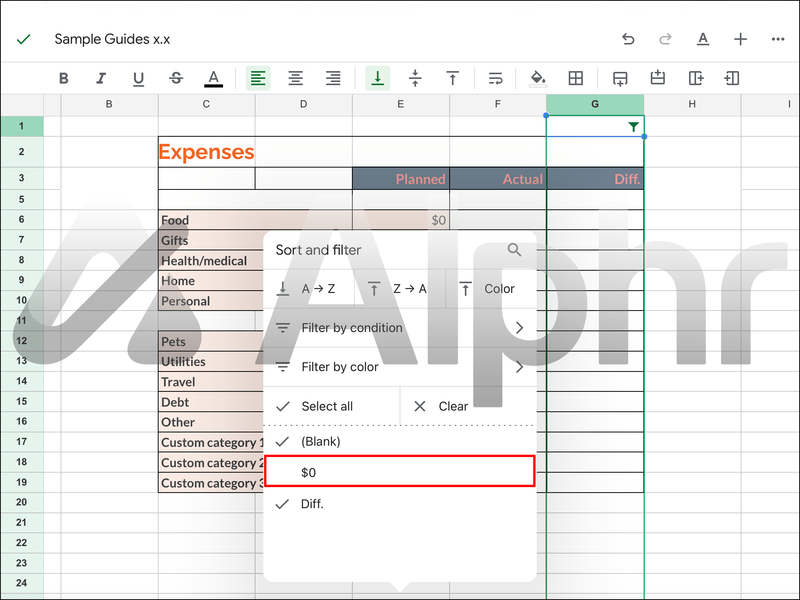
- మీరు తీసివేయాలనుకుంటున్న ప్రమాణాలను మాత్రమే తనిఖీ చేయండి.
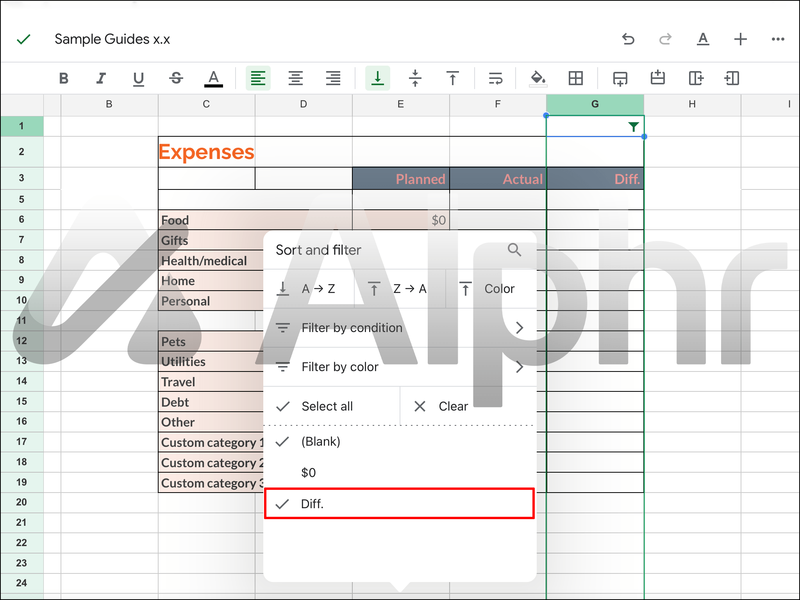
- మీ వేళ్లతో అన్ని ఫిల్టర్ చేసిన అడ్డు వరుసలను ఎంచుకోండి.
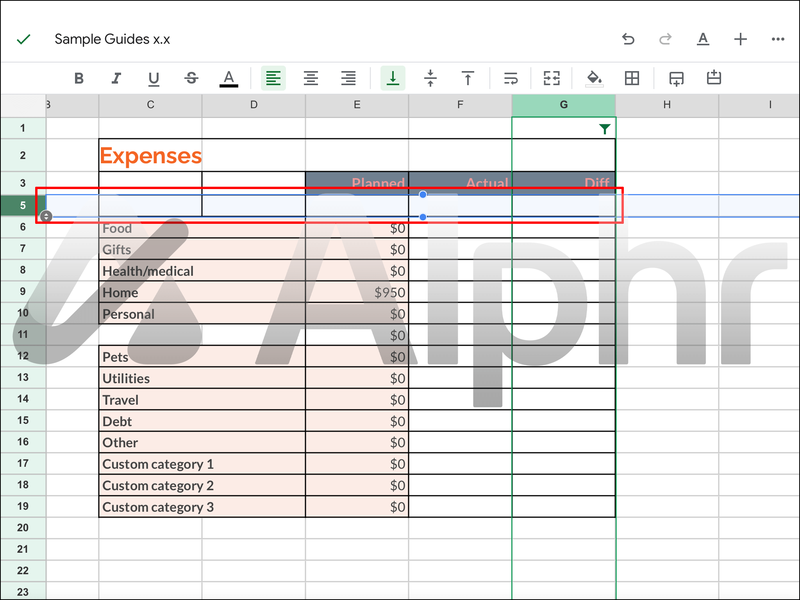
- ప్రాంతంపై నొక్కండి.
- అడ్డు వరుసలను తొలగించు ఎంచుకోండి.
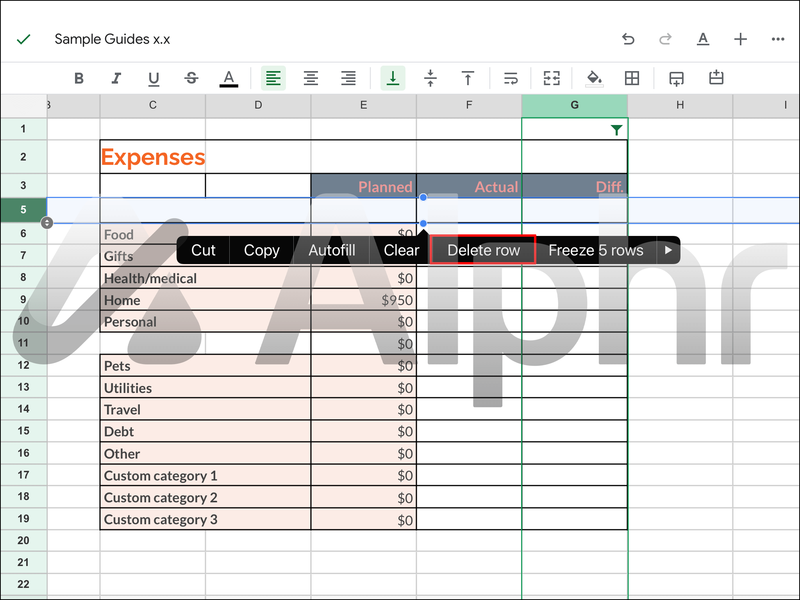
- ఫిల్టర్ మెనుని మళ్లీ తెరిచి, దాచిన అన్ని అడ్డు వరుసలను అన్హైడ్ చేయండి.
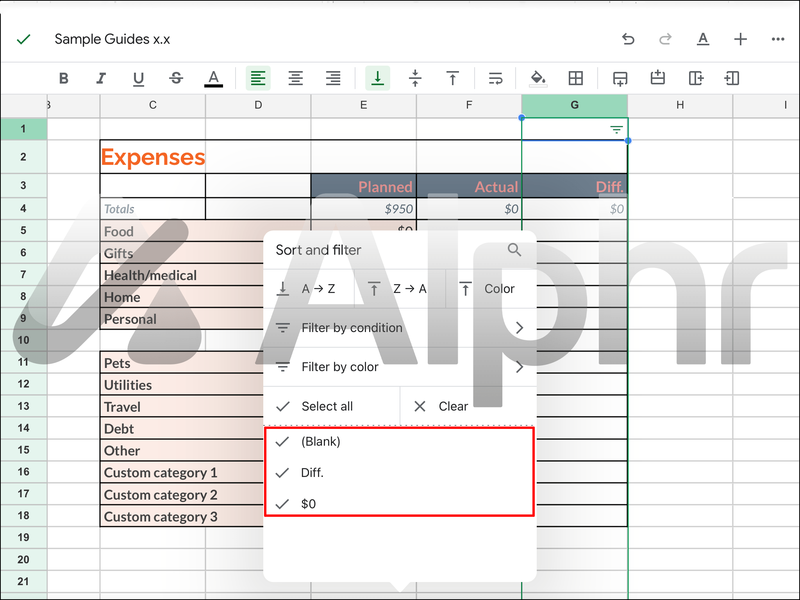
- మీ ఎంపికను నిర్ధారించండి.
ఏదైనా దాచిన అడ్డు వరుసలు మీకు ఇబ్బంది కలిగిస్తే, మీరు డేటాను కాపీ చేసి అతికించే ముందు వాటిని శాశ్వతంగా తొలగించవచ్చు. ఆ విధంగా, దాచిన అడ్డు వరుసలను కాపీ చేసే ప్రమాదం లేదు ఎందుకంటే అవి ఉనికిలో లేవు.
అదనపు సంఖ్యలు అవసరం లేదు
Google షీట్లు అప్డేట్లను పొందుతున్నందున, దాచిన అడ్డు వరుసలను కాపీ చేయడంలో సమస్యకు పాత పరిష్కారాలు పనికిరాకుండా పోయాయి. ఈ రోజు, వాటిని కాపీ చేయకుండా నిరోధించడానికి మీకు ఒకే ఒక మార్గం ఉంది.
Google ఈ సమస్యను ఎలా సమర్థవంతంగా పరిష్కరించగలదని మీరు అనుకుంటున్నారు? వారు వినియోగదారు అభిప్రాయాన్ని వింటారని మీరు అనుకుంటున్నారా? దిగువ వ్యాఖ్యల విభాగంలో మాకు తెలియజేయండి.

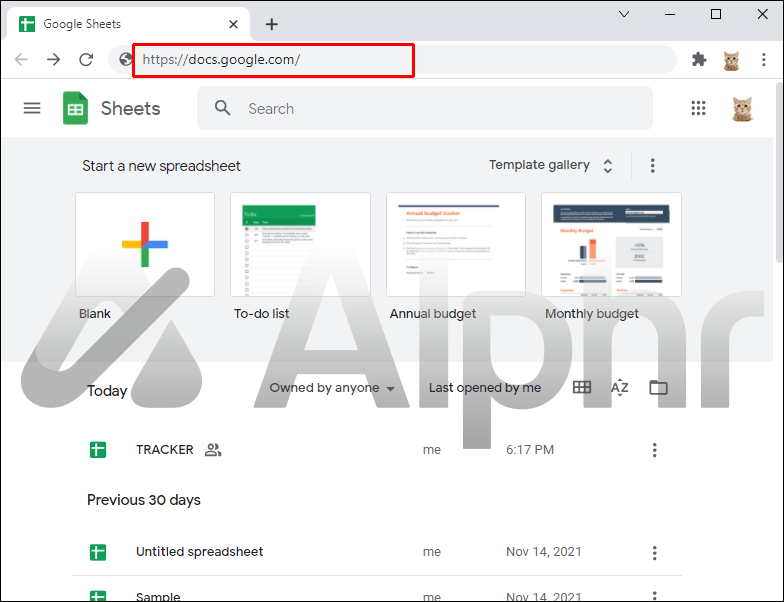
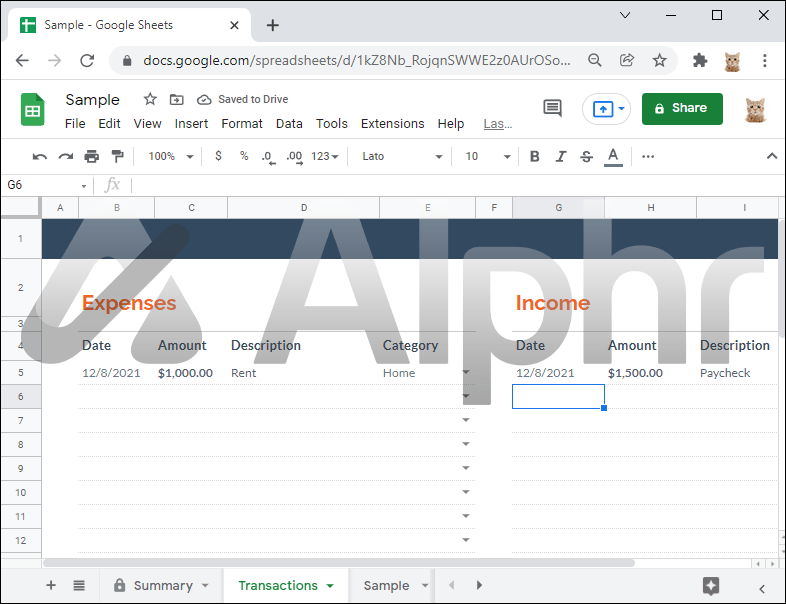
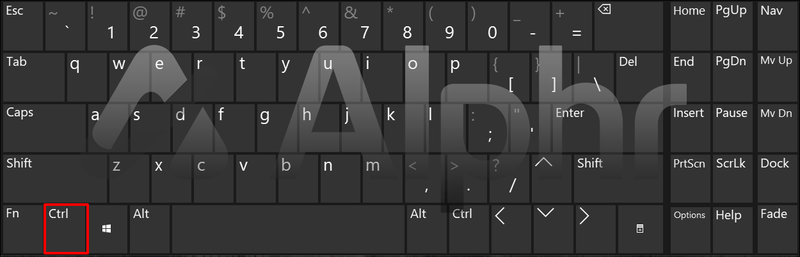
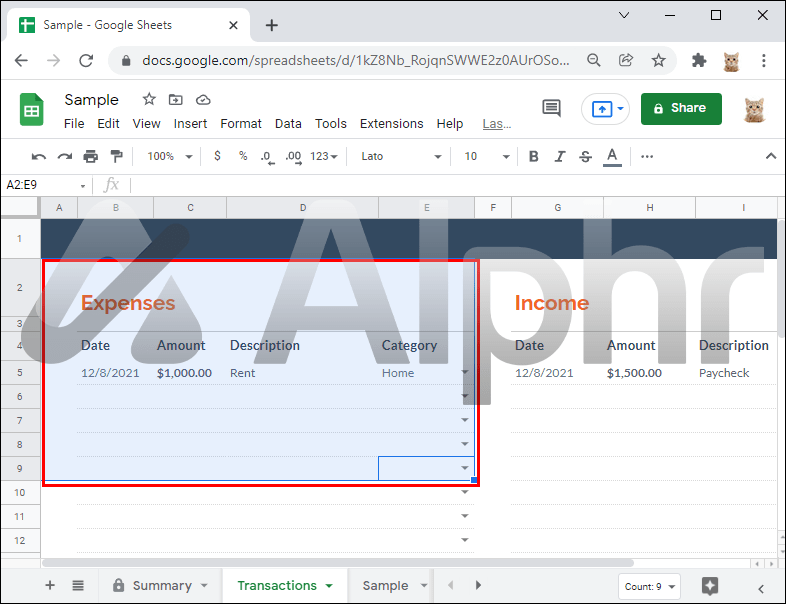
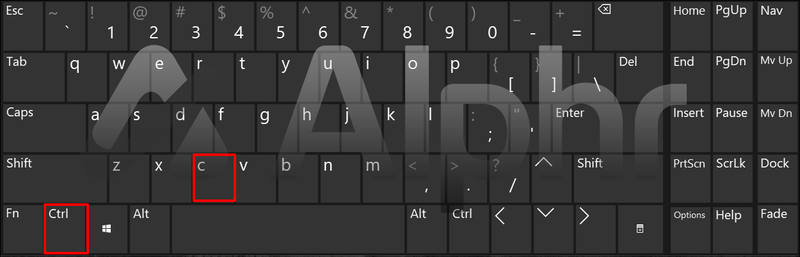
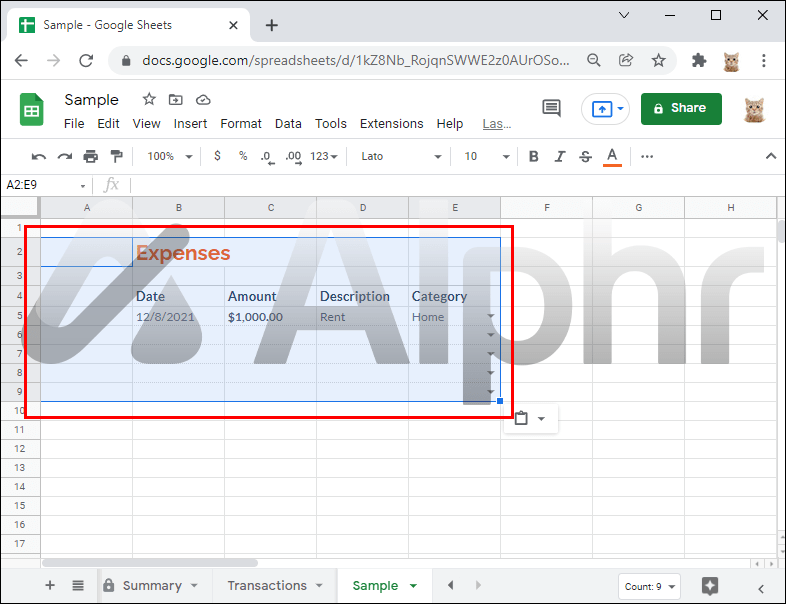

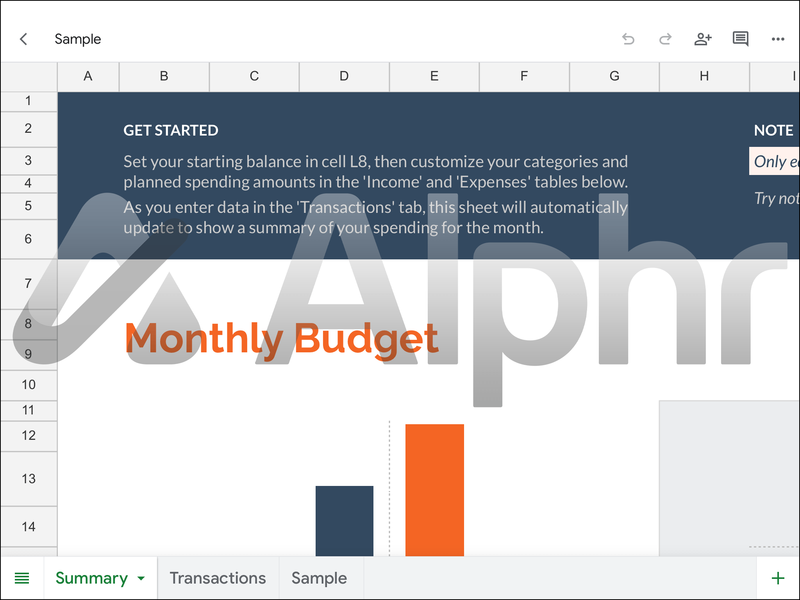
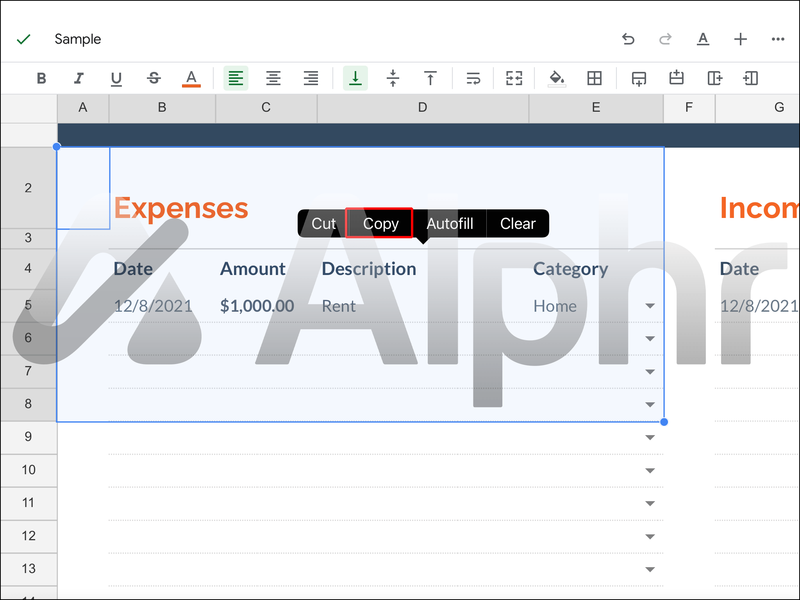
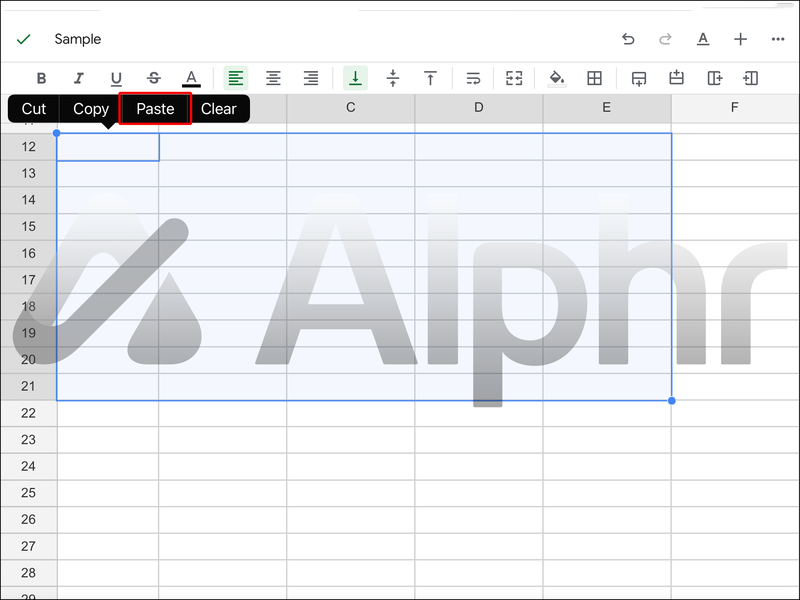
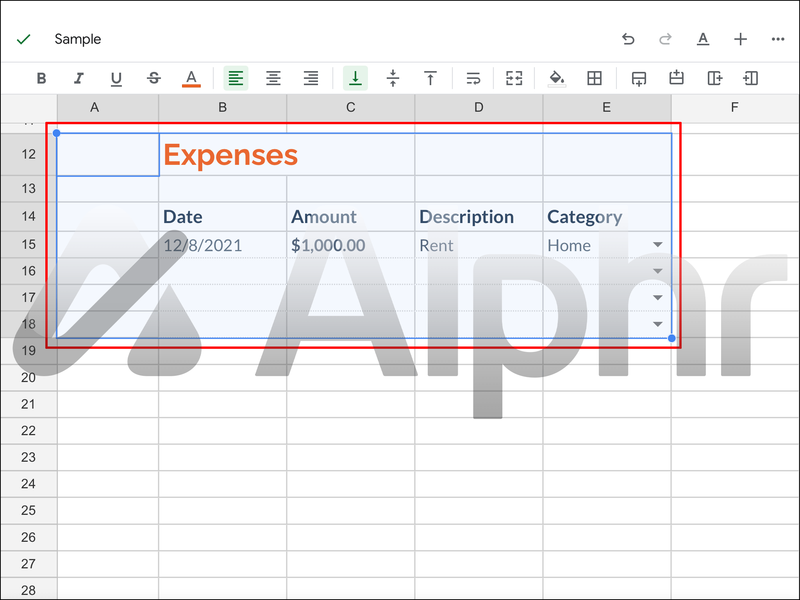
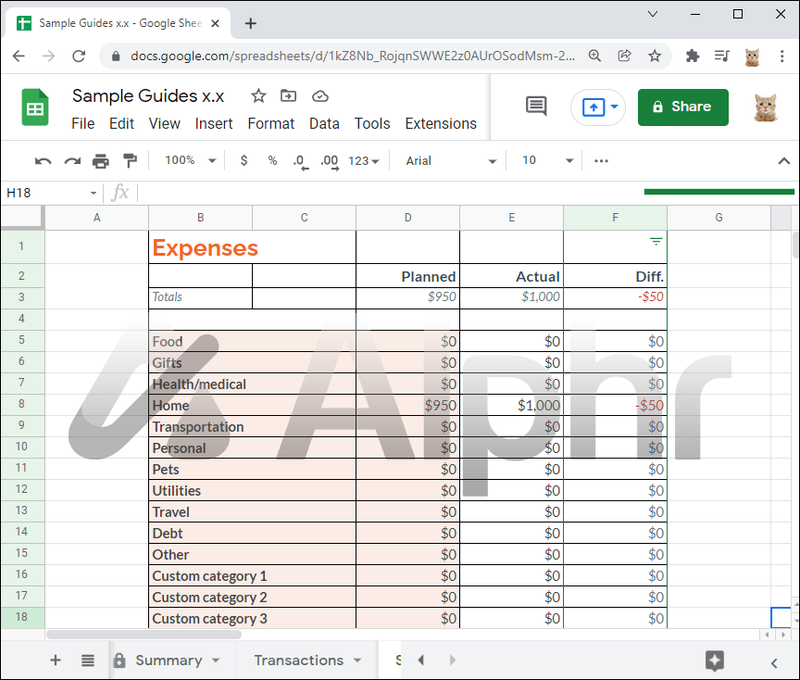
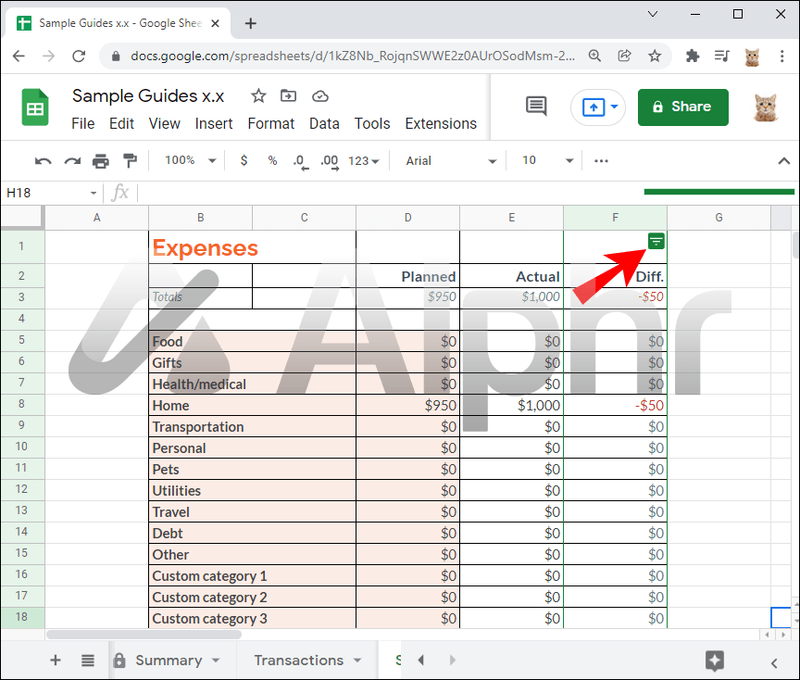
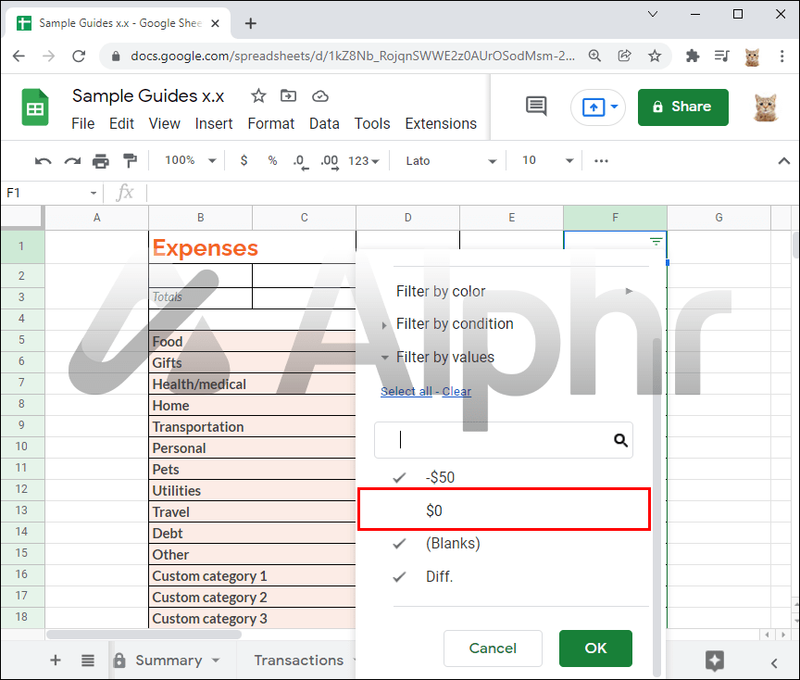
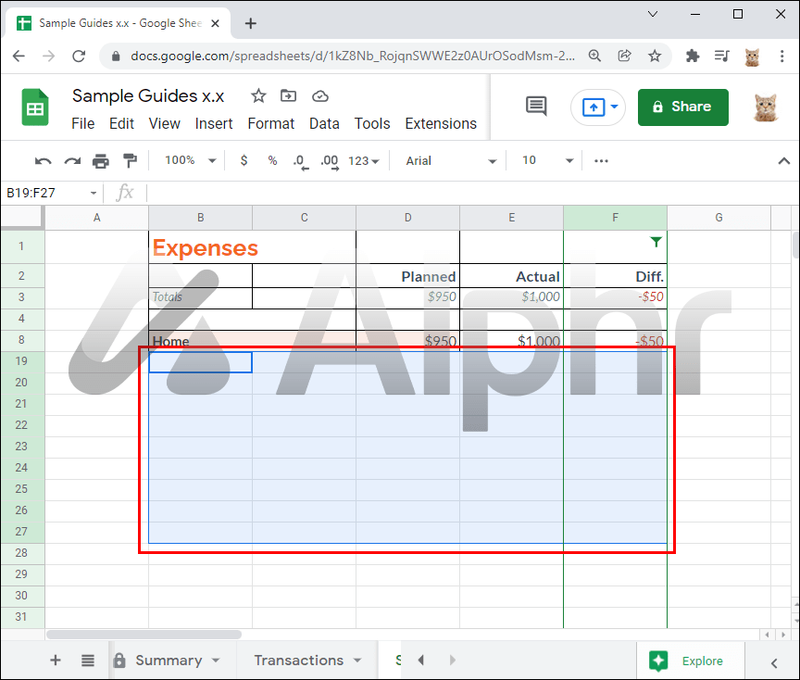
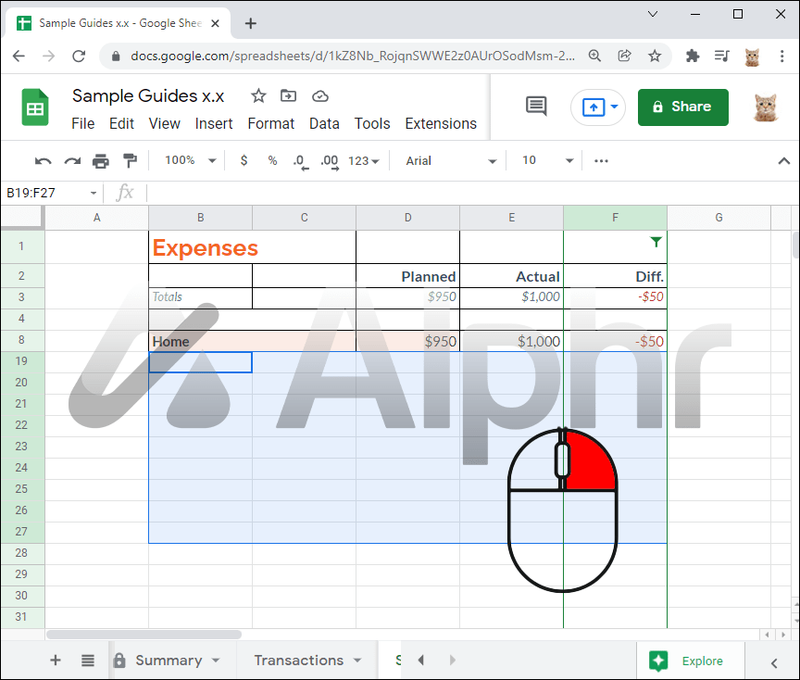
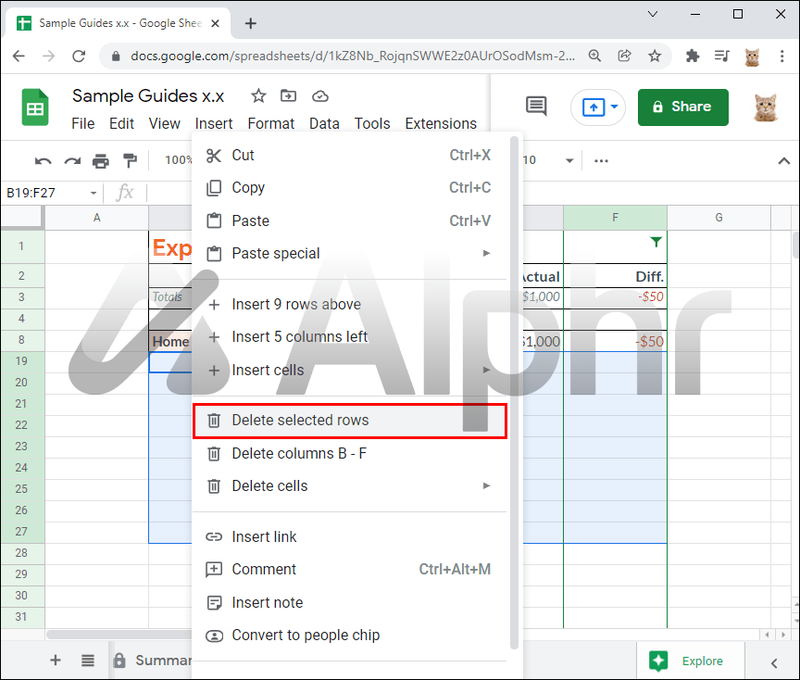
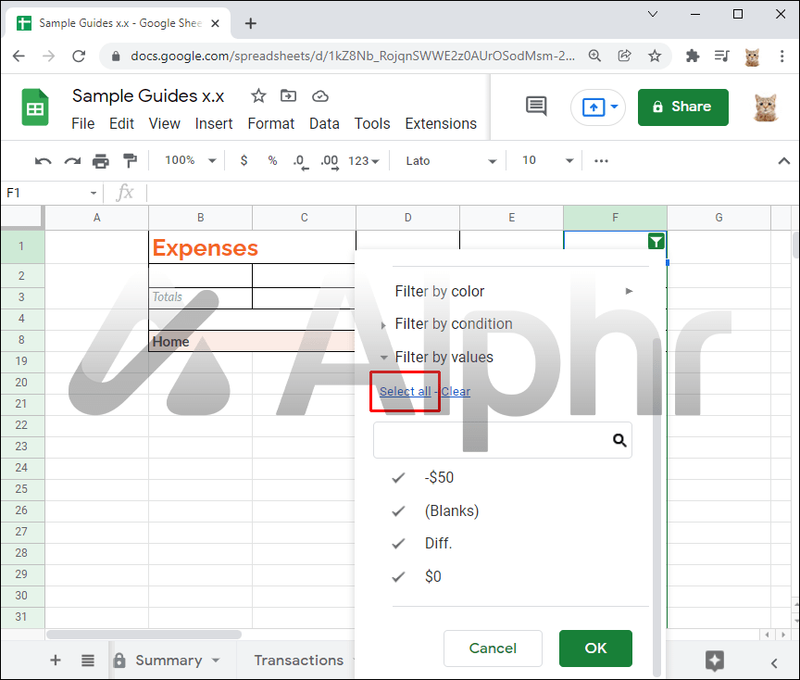
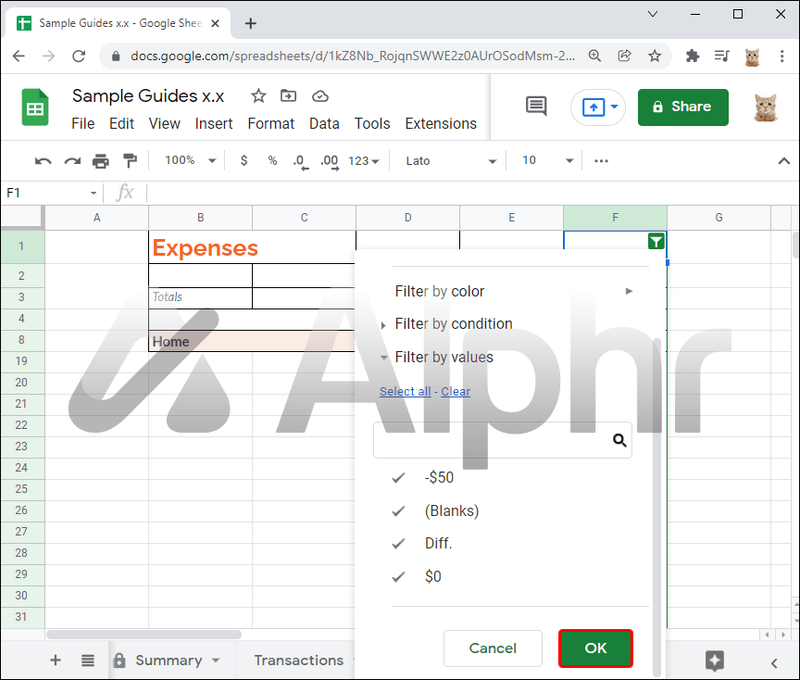
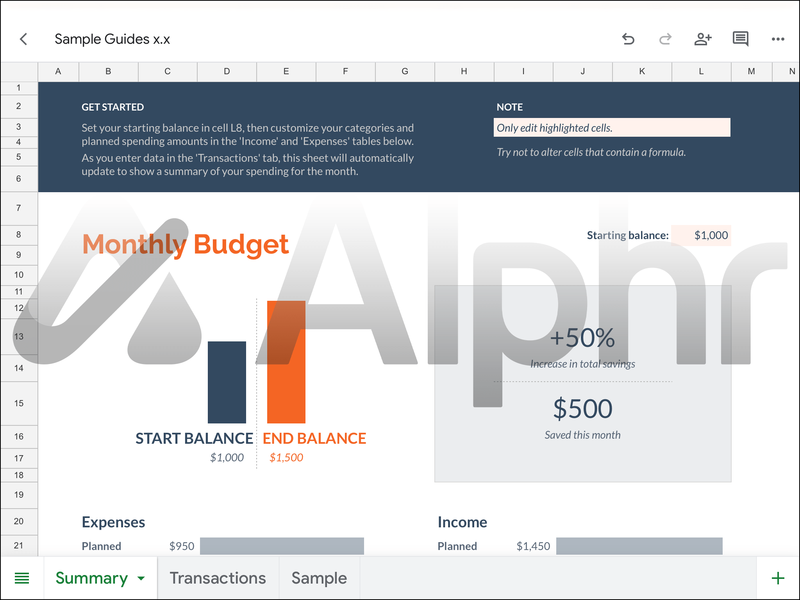
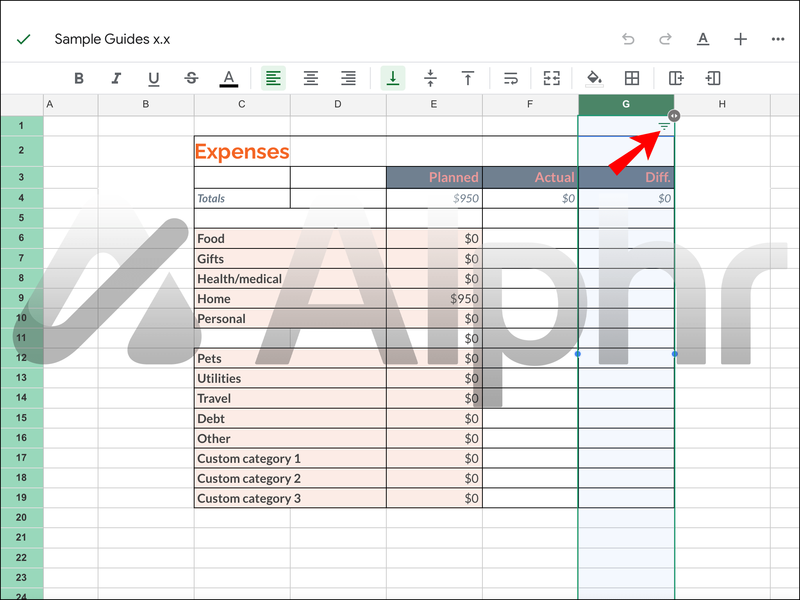
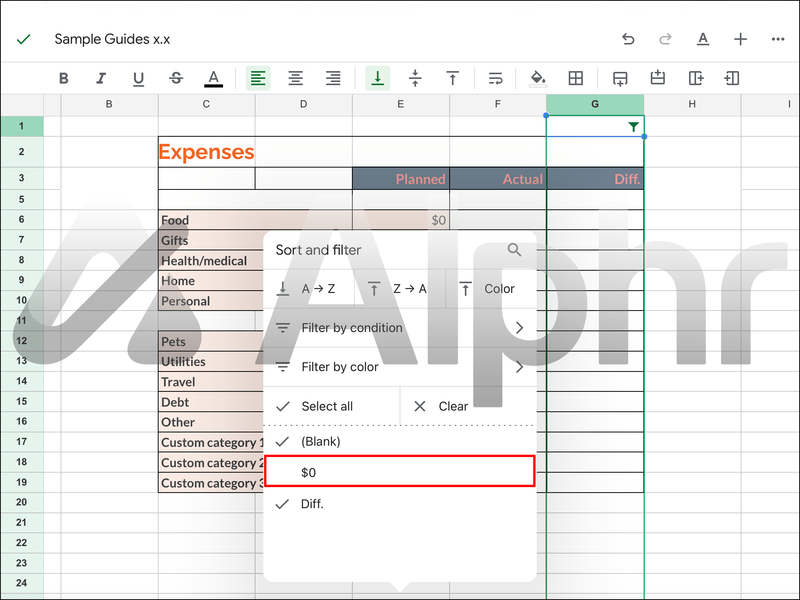
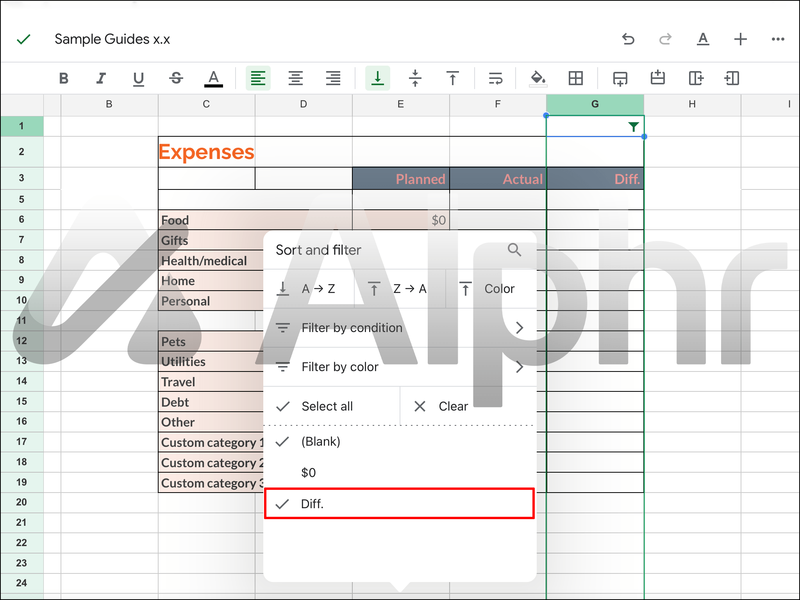
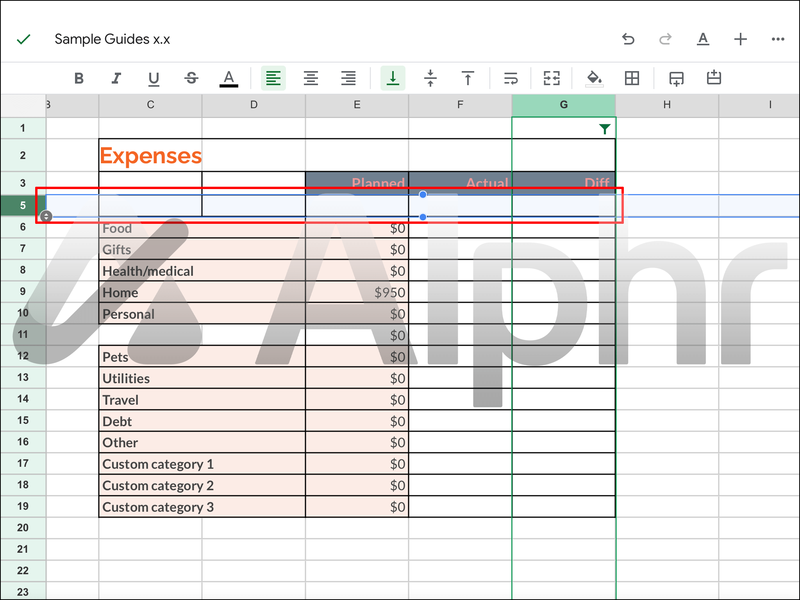
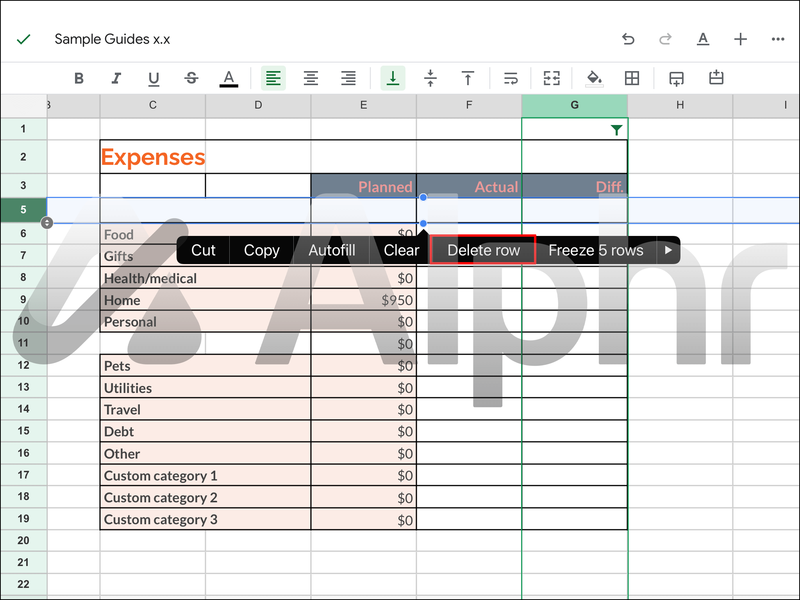
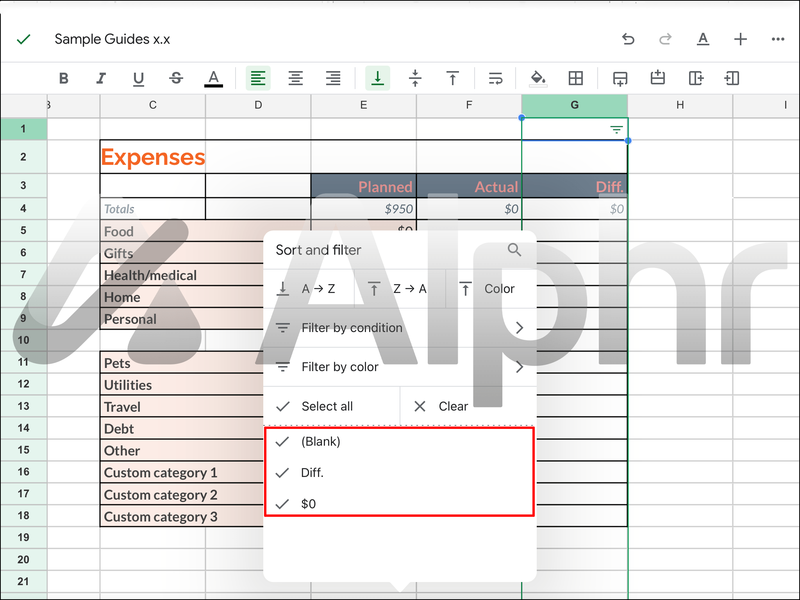
![ఏ అమెజాన్ ఫైర్ స్టిక్ సరికొత్తది? [అక్టోబర్ 2021]](https://www.macspots.com/img/devices/65/which-amazon-fire-stick-is-newest.jpg)







