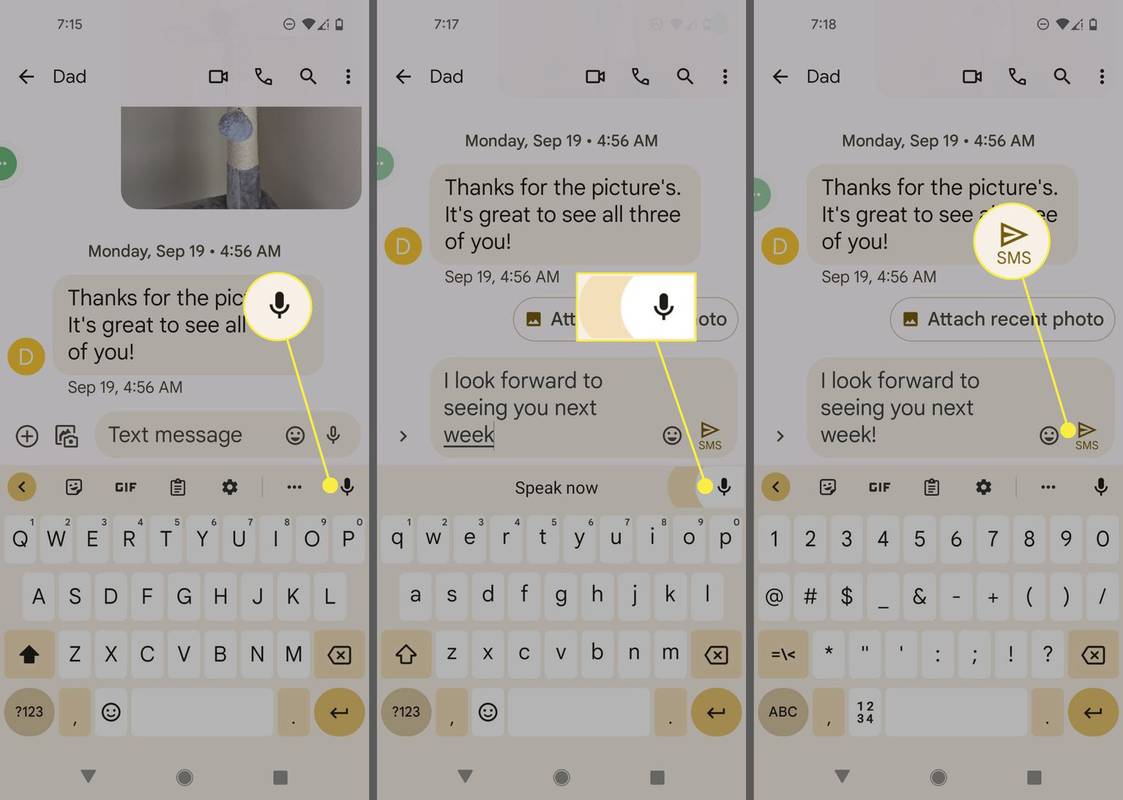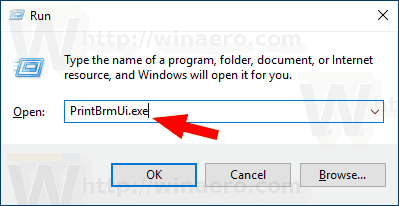జూమ్ మైక్రోఫోన్ పని చేయలేదా? జూమ్ ఆడియో సమస్యలు కొన్ని మార్గాల్లో వ్యక్తమవుతాయి:
- మీరు ఇతర వ్యక్తుల మాటలు వినలేరు మరియు వారు మీ మాట వినలేరు.
- మీరు ఇతరుల మాటలు వినలేరు, కానీ వారు మీ మాట వినగలరు.
- ఆడియో వక్రీకరించబడింది లేదా మీరు మాట్లాడేటప్పుడు ప్రతిధ్వని వినబడుతుంది.
అంతర్లీన కారణాన్ని బట్టి, మీ జూమ్ మైక్ పని చేయడానికి మీరు ప్రయత్నించే కొన్ని అంశాలు ఉండవచ్చు, తద్వారా మీరు సమావేశాలలో పాల్గొనవచ్చు.
ఈ కథనంలోని సూచనలు జూమ్ యొక్క డెస్క్టాప్ మరియు వెబ్ వెర్షన్లకు మరియు Android మరియు iOS కోసం జూమ్ మొబైల్ యాప్లకు వర్తిస్తాయి.
జూమ్ మైక్ పనిచేయకపోవడానికి కారణాలు
జూమ్లో మీ మైక్ ఆడియోను గుర్తించకపోతే, అది కొన్ని కారణాల వల్ల కావచ్చు:
చిత్రం యొక్క dpi ని ఎలా చూడాలి
- మీ మైక్ మ్యూట్ చేయబడింది.
- మీ పరికర సెట్టింగ్లలో మీ మైక్ నిలిపివేయబడింది.
- జూమ్లో తప్పు మైక్ లేదా స్పీకర్లు ఎంపిక చేయబడ్డాయి.
- మీటింగ్ ఆర్గనైజర్ అందరినీ మ్యూట్ చేసారు.
- ఇతర కార్యక్రమాల నుండి జోక్యం.
- మీ మైక్ హార్డ్వేర్తో సమస్యలు.
- కాలం చెల్లిన పరికర డ్రైవర్లు.
ఎల్లప్పుడూ ఒక చేయండి జూమ్లో మైక్ పరీక్ష మరియు ప్లేబ్యాక్ మీరు మీటింగ్లో చేరడానికి ముందు ఇతరులు మీ మాట వినగలరని నిర్ధారించుకోండి.
జూమ్లో పనిచేయని మైక్రోఫోన్ను ఎలా పరిష్కరించాలి
మీరు జూమ్లో మీ మైక్ని ఉపయోగించే వరకు ఈ పరిష్కారాలను ప్రయత్నించండి:
-
మీ మైక్ కనెక్ట్ చేయబడి మరియు ఆన్ చేయబడిందని నిర్ధారించుకోండి. బాహ్య మైక్ని ఉపయోగిస్తుంటే, కనెక్ట్ చేసే కేబుల్ని పరిశీలించండి లేదా వైర్లెస్ మైక్ని ఉపయోగిస్తుంటే మీ బ్లూటూత్ సెట్టింగ్లను తనిఖీ చేయండి. వైర్ ఉన్న మైక్ల కోసం, దాన్ని వేరొక దానికి ప్లగ్ చేసి ప్రయత్నించండి USB పోర్ట్ . బ్లూటూత్ పరికరాల కోసం, బ్యాటరీ ఛార్జ్ చేయబడిందని నిర్ధారించుకోండి.
-
ఎంచుకోండి ఆడియోలో చేరండి . మీరు మీటింగ్లో చేరడానికి ముందు జూమ్ సాధారణంగా మీ మైక్కి యాక్సెస్ని అభ్యర్థిస్తుంది, కానీ ఒకవేళ మీరు దానిని తప్పిపోయినట్లయితే, మీరు ఎంచుకోవచ్చు ఆడియోలో చేరండి జూమ్ విండో దిగువన.
-
మీరు జూమ్లో మ్యూట్ చేయబడలేదని నిర్ధారించుకోండి. మీ జూమ్ విండోలో మైక్రోఫోన్ చిహ్నం దాని ద్వారా ఒక లైన్ కలిగి ఉంటే, దాన్ని ఎంచుకోండి ధ్వని మిమ్మల్ని మీరు అన్మ్యూట్ చేయడానికి చిహ్నం.
-
జూమ్లో మీ మైక్రోఫోన్ ఎంచుకోబడిందని నిర్ధారించుకోండి. మీటింగ్ సమయంలో, పక్కన ఉన్న పైకి బాణాన్ని ఎంచుకోండి మైక్రోఫోన్ చిహ్నం మరియు కావలసిన మైక్ ఎంచుకోబడిందని నిర్ధారించుకోండి.

ఇతర వ్యక్తులు మీ మాట వినగలిగి, మీరు వారి మాట వినలేకపోతే, సరైన స్పీకర్ కింద ఎంపిక చేయబడిందని నిర్ధారించుకోండి స్పీకర్ను ఎంచుకోండి .
-
మిమ్మల్ని అన్మ్యూట్ చేయమని మీటింగ్ ఆర్గనైజర్ని అడగండి. మీటింగ్ని హోస్ట్ చేస్తున్న వ్యక్తి మిమ్మల్ని మ్యూట్ చేశారని మీరు భావిస్తే, వారికి చాట్లో సందేశం పంపండి మరియు అన్మ్యూట్ చేయమని అడగండి.
-
మీ పరికర సెట్టింగ్లను తనిఖీ చేయండి. మీ మైక్ ప్రారంభించబడిందో లేదో చూడటానికి పరికరం సెట్టింగ్లకు వెళ్లండి. మీరు సరిగ్గా ఉండేలా చూసుకోండి Windowsలో మీ మైక్ని సెటప్ చేయండి మరియు Macలో మీకు కావలసిన ఆడియో ఇన్పుట్ను ఎంచుకోండి.
-
మీ మైక్ని ఉపయోగించే ఇతర ప్రోగ్రామ్లను మూసివేయండి. మీ మైక్రోఫోన్ యాక్సెస్ కోసం ఇతర సాఫ్ట్వేర్ పోటీ పడలేదని నిర్ధారించుకోండి.
-
మీ యాప్ అనుమతులను తనిఖీ చేయండి. మీ పరికరం యాప్ సెట్టింగ్లలోకి వెళ్లి, మీ మైక్రోఫోన్ని యాక్సెస్ చేయడానికి జూమ్కి అనుమతి ఉందని నిర్ధారించుకోండి.
-
మీ పరికరం యొక్క డ్రైవర్లను నవీకరించండి . మీరు Windows ఉపయోగిస్తుంటే, లోకి వెళ్లండి పరికరాల నిర్వాహకుడు మీ మైక్ డ్రైవర్లు తాజాగా ఉన్నాయని నిర్ధారించుకోవడానికి.
-
మీ పరికరాన్ని రీబూట్ చేయండి . రీబూట్ చేయడం వల్ల కంప్యూటర్ సమస్యలను పరిష్కరిస్తుంది అంటే హార్డ్వేర్ లేదా సాఫ్ట్వేర్తో జోక్యం చేసుకునే ఏవైనా ప్రక్రియలను ఇది మూసివేస్తుంది.
-
సమీపంలోని ఇతర ఆడియో పరికరాలను మ్యూట్ చేయండి. మీరు ప్రతిధ్వనిని విన్నట్లయితే, మీ మైక్రోఫోన్ టీవీ లేదా స్పీకర్ వంటి మరొక మూలం నుండి ఆడియోను అందుకుంటుంది.
జూమ్లో ప్రతిధ్వనిని వినకుండా ఉండటానికి, ప్రతి ఒక్కరూ మాట్లాడనప్పుడు వారి మైక్ను మ్యూట్ చేయాలి. మీటింగ్ నిర్వాహకులు మీటింగ్లోని అందరినీ మ్యూట్ చేయవచ్చు.
-
జూమ్లను సర్దుబాటు చేయండి అధునాతన ఆడియో సెట్టింగ్లు . ఆడియో ప్లేబ్యాక్ను మెరుగుపరచడానికి జూమ్ అధునాతన సాధనాలను అందిస్తుంది, అయితే అవి కొన్నిసార్లు వ్యతిరేక ప్రభావాన్ని కలిగి ఉంటాయి. మీ మైక్తో మీకు కొనసాగుతున్న ఆడియో సమస్యలు ఉంటే, మీటింగ్లో లేనప్పుడు జూమ్ని తెరిచి, ఎంచుకోండి సెట్టింగుల గేర్ , ఆపై ఎంచుకోండి ఆడియో టాబ్ మరియు ఎంచుకోండి ఆధునిక ఈ ఎంపికలను మార్చడానికి.

-
జూమ్ని మళ్లీ ఇన్స్టాల్ చేయండి. మొబైల్ లేదా డెస్క్టాప్ వెర్షన్లను ఉపయోగిస్తుంటే, జూమ్ని అన్ఇన్స్టాల్ చేసి, Apple App Store, Google Play లేదా ది నుండి మళ్లీ డౌన్లోడ్ చేయండి జూమ్ వెబ్సైట్ .
మీ మైక్రోఫోన్ ఇప్పటికీ పని చేయకపోతే, మీరు చేయవచ్చు ఫోన్ ద్వారా జూమ్ మీటింగ్లో చేరండి . మీరు కాన్ఫరెన్స్కు డయల్ చేస్తే, మీ కంప్యూటర్ను మ్యూట్ చేయండి, తద్వారా అది ఆడియోకు అంతరాయం కలిగించదు.
- నేను జూమ్లో మైక్రోఫోన్ను ఎలా మ్యూట్ చేయాలి?
మీరు Macలో ఉంటే జూమ్ని మ్యూట్ చేయడానికి, ఎంచుకోండి మ్యూట్ చేయండి స్క్రీన్ దిగువ-ఎడమ భాగంలో లేదా ఉపయోగించండి ఆదేశం + మార్పు + ఎ కీబోర్డ్ సత్వరమార్గం. Windowsలో, ఎంచుకోండి మ్యూట్ చేయండి లేదా ఉపయోగించండి ALT+A కీబోర్డ్ సత్వరమార్గం. మొబైల్లో, స్క్రీన్ > నొక్కండి మ్యూట్ చేయండి .
- మైక్రోఫోన్ని యాక్సెస్ చేయడానికి నేను జూమ్ని ఎలా అనుమతించగలను?
iOS పరికరాలలో, దీనికి వెళ్లండి సెట్టింగ్లు > గోప్యత > ఆన్ చేయండి మైక్రోఫోన్ . Androidలో, దీనికి వెళ్లండి సెట్టింగ్లు > యాప్లు & నోటిఫికేషన్లు > ఆన్ చేయండి యాప్ అనుమతులు . Macలో, వెళ్ళండి సిస్టమ్ ప్రాధాన్యతలు > గోప్యత > మైక్రోఫోన్ మరియు తనిఖీ చేయండి జూమ్ చేయండి . Windowsలో, వెళ్ళండి ప్రారంభించండి > సెట్టింగ్లు > గోప్యత > మైక్రోఫోన్ , ఎంచుకోండి మైక్రోఫోన్ను యాక్సెస్ చేయడానికి యాప్లను అనుమతించండి , మరియు నిర్ధారించండి జూమ్ చేయండి ఉంది.
- జూమ్లో కెమెరాను ఎలా సరిచేయాలి?
మీ జూమ్ కెమెరాను పరిష్కరించడానికి, ముందుగా అది కనెక్ట్ చేయబడి, పవర్ ఆన్ చేయబడిందని నిర్ధారించుకోండి. మీరు కెమెరాను ఎంచుకున్నారని నిర్ధారించుకోవడానికి, దాన్ని ఎంచుకోండి పై సూచిక కెమెరా చిహ్నం పక్కన. మీరు యాప్ అనుమతులను కూడా అప్డేట్ చేయాల్సి రావచ్చు.