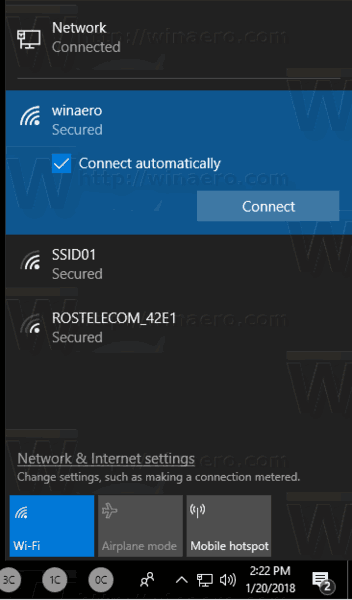మీరు మీ ట్రిప్ను ప్రిప్లాన్ చేయాలనుకున్నప్పుడు మరియు ప్రయాణించేటప్పుడు ఆఫ్లైన్ ప్రాప్యతను కలిగి ఉన్నప్పుడు అనుకూల మార్గాలను రూపొందించడానికి Google నా మ్యాప్స్ సాధనం మిమ్మల్ని అనుమతిస్తుంది. మీరు Google మ్యాప్స్లో అనుకూల మార్గాన్ని ఎలా సృష్టించాలో తెలుసుకోవాలనుకుంటే, మేము ఈ వ్యాసంలోని దశలను వివరించాము.

మా దశల్లో వివిధ మ్యాప్ అనుకూలీకరణ ఎంపికలు ఉన్నాయి; అదనంగా, మీ మార్గాన్ని ఎలా సేవ్ చేయాలి మరియు పంచుకోవాలి. కొన్ని Google నా మ్యాప్స్ లక్షణాలు ప్రస్తుతం iOS పరికరాల ద్వారా అందుబాటులో లేవు; మేము తప్పనిసరిగా Windows, macOS మరియు Android ని కవర్ చేస్తాము.
గూగుల్ మ్యాప్స్లో కస్టమ్ రూట్ ఎలా తయారు చేయాలి?
విండోస్ లేదా మాకోస్ ఉపయోగించి గూగుల్ మ్యాప్స్లో అనుకూల మార్గాన్ని సృష్టించడానికి:
- నావిగేట్ చేయండి గూగుల్ పటాలు మరియు మీ Google ఖాతాకు సైన్ ఇన్ చేయండి.

- ఎగువ-ఎడమ మూలలో నుండి, హాంబర్గర్ మెనుపై క్లిక్ చేయండి.

- పుల్-డౌన్ మెను నుండి మీ స్థలాలను ఎంచుకోండి.

- మ్యాప్లపై క్లిక్ చేసి, మ్యాప్ను సృష్టించండి.

- మీ అనుకూల మ్యాప్ క్రొత్త Google మ్యాప్స్ విండోలో తెరవబడుతుంది.
- ఎగువ-ఎడమ వైపు, మ్యాప్ పేరు మరియు వివరణను నమోదు చేయడానికి పేరులేని మ్యాప్ పై క్లిక్ చేయండి.

- నిర్ధారించడానికి సేవ్ నొక్కండి.

మీ మ్యాప్ కోసం వేరే రూపాన్ని ఎంచుకోవడానికి:
- మెను దిగువ నుండి, బేస్ మ్యాప్ ఎంచుకోండి.

- అప్పుడు మ్యాప్, శాటిలైట్ లేదా టెర్రైన్ ఎంచుకోండి.

మీ అనుకూల మ్యాప్లో ప్రత్యేక పొరగా పాయింట్ A నుండి B దిశలను జోడించడానికి:
- శోధన పట్టీ క్రింద ఉన్న టూల్ బార్ నుండి, దిశలను జోడించు ఎంచుకోండి.

- మీ స్క్రీన్ ఎడమ వైపున ఉన్న మెనులో క్రొత్త దిశల పొర ప్రదర్శించబడుతుంది.
- మీ రవాణా మోడ్ను ఎంచుకోండి ఉదా. డ్రైవింగ్, సైక్లింగ్ లేదా నడక.

- అప్పుడు టెక్స్ట్ బాక్స్ A లో మీ నిష్క్రమణ పాయింట్ను నమోదు చేయండి.

- అప్పుడు టెక్స్ట్ బాక్స్ B లో మీ గమ్యం పాయింట్ను నమోదు చేయండి.

- ఆదేశాలు మీ మ్యాప్లో కనిపిస్తాయి.

- ఆదేశాలు మీ మ్యాప్లో కనిపిస్తాయి.
మొబైల్ పరికరంలో గూగుల్ మ్యాప్స్లో అనుకూల మార్గాన్ని ఎలా తయారు చేయాలి?
ఈ లక్షణం ప్రస్తుతం Android మరియు iOS పరికరాలకు అందుబాటులో లేదు.
మీ Google మ్యాప్కు గుర్తులను కలుపుతోంది
మీ Android పరికరాన్ని ఉపయోగించి మీ Google మ్యాప్కు మార్కర్లను జోడించడానికి:
- నా మ్యాప్లను ప్రారంభించండి.

- మీ మ్యాప్ను తెరిచి, ఆపై క్రొత్త పాయింట్ను చేర్చడానికి స్క్రీన్ దిగువ-కుడి వైపున ఉన్న ప్లస్ గుర్తుపై క్లిక్ చేసి, ఆపై క్రొత్త పాయింట్ను జోడించండి.

- మీకు కావలసిన ప్రదేశంలో X ఉండే వరకు మ్యాప్ను తరలించండి.

- ఈ స్థానాన్ని ఎంచుకోండి పై క్లిక్ చేయండి.

- మీ స్థలానికి పేరు ఇవ్వండి, ఆపై పొరను నిర్ణయించండి.

- అప్పుడు పూర్తయింది నొక్కండి.

Windows లేదా macOS ఉపయోగించి మీ Google మ్యాప్లో మార్కర్లను జోడించడానికి:
- నావిగేట్ చేయండి మరియు సైన్ ఇన్ చేయండి నా మ్యాప్స్ .

- మీ మ్యాప్ను తెరిచి, ఆపై మార్కర్ను జోడించు ఎంచుకోండి.

- ఒక పొరపై క్లిక్ చేసి, ఆపై స్థలాన్ని ఉంచడానికి పాయింట్పై క్లిక్ చేయండి.

- స్థలానికి ఒక పేరు ఇవ్వండి.

- సేవ్ నొక్కండి.

మీ Google మ్యాప్స్కు లైన్స్ మరియు ఆకృతులను కలుపుతోంది
మీ Android పరికరం ద్వారా మీ Google మ్యాప్స్కు ఒక పంక్తిని జోడించడానికి:
- నా మ్యాప్లను ప్రారంభించండి.

- మీ మ్యాప్ను తెరవండి; ఒక పంక్తిని జోడించడానికి, దిగువ-కుడి వైపున ఉన్న ప్లస్ గుర్తుపై క్లిక్ చేసి, ఆపై కొత్త పంక్తిని జోడించండి.

- మీకు కావలసిన ప్రదేశంలో X ఉండే వరకు మ్యాప్ను లాగండి, ఆపై ప్లస్ గుర్తును మళ్లీ నొక్కండి.

- మీరు మీ గీతను గీసే వరకు ప్రతిరూపం చేసి, ఆపై పూర్తయింది నొక్కండి.

- మీరు ఒక అడుగు వెనక్కి వెళ్లాలంటే బ్యాక్స్పేస్ చిహ్నాన్ని నొక్కండి.
- మీ పంక్తికి పేరు పెట్టండి, ఆపై పొరను నిర్ణయించండి.

- అప్పుడు పూర్తయింది నొక్కండి.

Windows లేదా macOS ద్వారా మీ Google మ్యాప్స్కు ఆకారం లేదా పంక్తిని జోడించడానికి:
- నావిగేట్ చేయండి మరియు సైన్ ఇన్ చేయండి ఓం మరియు మ్యాప్స్ .

- మీ మ్యాప్ను తెరిచి, ఆపై గీత గీత ఎంపికపై నొక్కండి> పంక్తి లేదా ఆకారాన్ని జోడించండి.

- ఒక పొరను ఎంచుకుని, మీరు డ్రాయింగ్ ప్రారంభించాలనుకుంటున్న చోట క్లిక్ చేయండి.

- మూలలపై క్లిక్ చేయండి లేదా మీ ఆకారం లేదా గీతను వంచు. మ్యాప్ను తరలించడానికి మౌస్ని నొక్కి ఉంచండి.

- మీరు మీ డ్రాయింగ్ పూర్తి చేసిన తర్వాత డబుల్ క్లిక్ చేయండి.

- మీ ఆకారాన్ని ఇవ్వండి లేదా పేరు పెట్టండి.

- మీరు పూర్తి చేసిన తర్వాత, సేవ్ నొక్కండి.

ఆఫ్లైన్ ఉపయోగం కోసం అనుకూల మార్గాలను ఎలా సేవ్ చేయాలి?
ఈ లక్షణం ప్రస్తుతం Android మరియు iOS పరికరాల్లో అందుబాటులో లేదు. Windows లేదా macOS ఉపయోగించి ఆఫ్లైన్ యాక్సెస్ కోసం అనుకూల మార్గాన్ని సేవ్ చేయడానికి:
- నావిగేట్ చేయండి మరియు సైన్ ఇన్ చేయండి నా మ్యాప్స్ .

- మీ మ్యాప్ను తెరవండి.

- దిశలను జోడించు చిహ్నాన్ని ఎంచుకోండి.

- ఎడమవైపు ఉన్న పెట్టెలో మీ ప్రారంభ మరియు ముగింపు పాయింట్లను నమోదు చేయండి.

- మార్గం మీ మ్యాప్లో కనిపిస్తుంది.

- మీ పర్యటనకు జోడించడానికి గమ్యాన్ని జోడించుపై క్లిక్ చేయండి.

- మీ ప్రయాణ పద్ధతిని మార్చడానికి, పొర పేరు క్రింద, డ్రైవింగ్, సైక్లింగ్ లేదా నడక ఎంచుకోండి.

- దశల వారీ దిశలను ప్రదర్శించడానికి, మూడు-చుక్కల మరిన్ని మెను> దశల వారీ దిశలపై క్లిక్ చేయండి.

- మీ ట్రిప్ మార్గాన్ని మార్చడానికి, మ్యాప్లోని ట్రిప్ను సూచించి, దాన్ని వేరే చోటికి లాగండి.
- మార్గం మీ మ్యాప్లో కనిపిస్తుంది.
మీ అనుకూల Google మ్యాప్ను ఎలా భాగస్వామ్యం చేయాలి?
మీ Google మ్యాప్ను సోషల్ మీడియాలో లేదా మీ Android ఉపయోగించి వెబ్సైట్లో భాగస్వామ్యం చేయడానికి:
- నా మ్యాప్లను ప్రారంభించండి.

- మీరు భాగస్వామ్యం చేయదలిచిన మ్యాప్ను గుర్తించి, ఆపై సమాచారం చిహ్నంపై క్లిక్ చేయండి.

- భాగస్వామ్యం చిహ్నంపై క్లిక్ చేయండి.

- ఇప్పుడు మీరు మీ మ్యాప్ను ఎలా పంచుకోవాలనుకుంటున్నారో ఎంచుకోండి.

మీ అనుకూల Google మ్యాప్ను సోషల్ మీడియాలో లేదా విండోస్ లేదా మాకోస్ ఉపయోగించి వెబ్సైట్లో భాగస్వామ్యం చేయడానికి:
- నావిగేట్ చేయండి మరియు సైన్ ఇన్ చేయండి నా మ్యాప్స్ .

- మీరు భాగస్వామ్యం చేయాలనుకుంటున్న మ్యాప్ను కనుగొనండి.

- కుడి వైపున, సూక్ష్మచిత్రం ఎగువన షేర్ చిహ్నంపై క్లిక్ చేయండి.

- అప్పుడు మీరు మీ మ్యాప్ను ఎలా పంచుకోవాలనుకుంటున్నారో ఎంచుకోండి.

- సూచనలను అనుసరించండి.
అదనపు తరచుగా అడిగే ప్రశ్నలు
నా అనుకూల Google మ్యాప్కు ఛాయాచిత్రాలను ఎలా జోడించగలను?
Android పరికరాన్ని ఉపయోగించి Google ఫోటోలు లేదా మీ గ్యాలరీ నుండి మీ Google మ్యాప్కు చిత్రాన్ని జోడించడానికి:
1. Google మ్యాప్స్ అనువర్తనాన్ని ప్రారంభించండి.

2. స్థలం కోసం శోధనను నమోదు చేయండి లేదా మ్యాప్లో ఎంచుకోండి.

3. మరింత సమాచారం కోసం, దిగువన ఉన్న స్థలం పేరు లేదా చిరునామాపై క్లిక్ చేయండి.

4. కుడి వైపు స్క్రోల్ చేసి, ఆపై ఫోటోలను ఎంచుకోండి.

5. యాడ్ ఫోటోపై క్లిక్ చేయండి.

6. అప్పుడు మీరు ఏమి చేయాలనుకుంటున్నారో నిర్ణయించుకోండి:
Gallery మీ గ్యాలరీ నుండి ఫోటోను ఎంచుకోవడానికి ఫోల్డర్పై క్లిక్ చేయండి.

Photo కెమెరా ఆపై కొత్త ఫోటో తీయడానికి షట్టర్ ఎంచుకోండి.

Android పరికరాన్ని ఉపయోగించి మీ Google మ్యాప్కు సహకారం నుండి జగన్ జోడించడానికి:
1. Google మ్యాప్స్ అనువర్తనాన్ని ప్రారంభించండి.

2. వృత్తాకార ప్లస్ సైన్ కంట్రిబ్యూట్ చిహ్నంపై క్లిక్ చేయండి.

3. కాంట్రిబ్యూట్ టాబ్ క్రింద, ఫోటోను జోడించు ఎంచుకోండి.

Post మీరు పోస్ట్ చేయదలిచిన ఫోటో [ల] పై క్లిక్ చేయండి.
Location ఫోటో స్థానాన్ని మార్చడానికి, స్థలం పేరుపై క్లిక్ చేసి వేరే స్థలాన్ని ఎంచుకోండి.
4. అప్పుడు పోస్ట్ నొక్కండి.
Android పరికరాన్ని ఉపయోగించి స్థల పేజీ నుండి మీ Google మ్యాప్కు జగన్ జోడించడానికి:
1. Google మ్యాప్స్ అనువర్తనాన్ని ప్రారంభించండి.
2. స్థలం కోసం శోధనను నమోదు చేయండి లేదా మ్యాప్లో ఎంచుకోండి.
3. మరింత సమాచారం కోసం, దిగువన ఉన్న స్థలం పేరు లేదా చిరునామాపై క్లిక్ చేయండి.
4. యాడ్ ఫోటోపై క్లిక్ చేయండి.
5. అప్పుడు మీరు ఏమి చేయాలనుకుంటున్నారో నిర్ణయించుకోండి:
Gallery మీ గ్యాలరీ నుండి ఫోటోను ఎంచుకోవడానికి ఫోల్డర్పై క్లిక్ చేయండి.
Photo కెమెరా ఆపై కొత్త ఫోటో తీయడానికి షట్టర్ ఎంచుకోండి.
IOS పరికరం ద్వారా Google ఫోటోలు లేదా మీ గ్యాలరీ నుండి మీ Google మ్యాప్కు చిత్రాన్ని జోడించడానికి:
1. మీ గ్యాలరీ అనువర్తనం లేదా Google ఫోటోలను ప్రారంభించండి.

2. ఫోటోపై క్లిక్ చేయండి.

3. షేర్ ఎంచుకోండి.

4. పోస్ట్ టు గూగుల్ మ్యాప్స్ పై క్లిక్ చేయండి.
5. మీకు ఆ ఎంపిక లేకపోతే, మూడు-చుక్కల మరిన్ని మెనుని ఎంచుకోండి.

6. Google మ్యాప్స్కు పోస్ట్ ఎంచుకోండి> పూర్తయింది.

7. ఇప్పుడు ఎక్కడ పోస్ట్ చేయాలో నిర్ణయించుకోండి:
Photos మీ మ్యాప్ ఎక్కడ ఉందో స్పష్టంగా ఉన్నప్పుడు Google మ్యాప్స్ మీ కోసం ఒక స్థలాన్ని ఎన్నుకుంటుంది.
· లేకపోతే, చిరునామా లేదా స్థలం కోసం శోధించడానికి స్థలాన్ని ఎంచుకోండి ఎంచుకోండి.

8. పోస్ట్ నొక్కండి.

IOS పరికరాన్ని ఉపయోగించి సహకారం నుండి మీ Google మ్యాప్కు చిత్రాన్ని జోడించడానికి:
1. Google మ్యాప్స్ అనువర్తనాన్ని ప్రారంభించండి.

2. వృత్తాకార ప్లస్ సైన్ కంట్రిబ్యూట్ చిహ్నంపై క్లిక్ చేయండి.

3. ఫోటోను జోడించు ఎంచుకోండి.

4. మీరు పోస్ట్ చేయదలిచిన ఫోటో [ల] పై క్లిక్ చేయండి.
Location ఫోటో స్థానాన్ని మార్చడానికి, స్థలం పేరుపై క్లిక్ చేసి వేరే స్థలాన్ని ఎంచుకోండి.
5. అప్పుడు పోస్ట్ నొక్కండి.
IOS పరికరాన్ని ఉపయోగించి స్థల పేజీ నుండి చిత్రాన్ని జోడించడానికి:
1. Google మ్యాప్స్ అనువర్తనాన్ని ప్రారంభించండి.
2. స్థలం కోసం శోధనను నమోదు చేయండి లేదా మ్యాప్లో దానిపై క్లిక్ చేయండి.
3. మరింత సమాచారం కోసం, దిగువన ఉన్న స్థలం పేరు లేదా చిరునామాపై క్లిక్ చేయండి.
4. యాడ్ ఫోటోపై క్లిక్ చేయండి.
5. అప్పుడు మీరు ఏమి చేయాలనుకుంటున్నారో నిర్ణయించుకోండి:
Gallery మీ గ్యాలరీ నుండి ఫోటోను ఎంచుకోవడానికి ఫోల్డర్పై క్లిక్ చేయండి.
Photo కెమెరా ఆపై కొత్త ఫోటో తీయడానికి షట్టర్ ఎంచుకోండి.
మీ విండోస్ లేదా మాకోస్ ఉపయోగించి స్థల పేజీ నుండి, మీ Google మ్యాప్కు చిత్రాన్ని జోడించడానికి:
1. నావిగేట్ చేయండి మరియు సైన్ ఇన్ చేయండి నా మ్యాప్స్ , ఆపై స్థలం కోసం శోధించండి.
2. మీరు స్థలాన్ని ఎంచుకున్న తర్వాత, ఫోటోను జోడించు ఎంచుకోండి.
3. ప్రదర్శించబడిన పెట్టెకు ఫోటోను లాగండి లేదా ఒకదాన్ని అప్లోడ్ చేయడానికి ఫోటోలను ఎంచుకోండి ఎంచుకోండి.
గమనిక : మీరు చిరునామాలు లేదా కోఆర్డినేట్ల కోసం ఫోటోలను జోడించలేరు, కానీ వ్యాపారాలు లేదా ఉద్యానవనాలతో సహా ఆసక్తిగల ప్రదేశాల కోసం మీరు చేయవచ్చు.
Windows లేదా macOS ద్వారా మీ రచనల నుండి మీ Google మ్యాప్కు చిత్రాన్ని జోడించడానికి:
1. మీ స్థాన చరిత్ర ప్రారంభించబడిందని నిర్ధారించుకోండి.
2. ప్రారంభించండి గూగుల్ పటాలు .
3. హాంబర్గర్ మెనుపై క్లిక్ చేయండి, ఎగువ-ఎడమ వైపున మీ రచనలు.
4. కాంట్రిబ్యూట్ టాబ్ క్రింద ఉన్న మ్యాప్లకు మీ ఫోటోలను జోడించు ఎంచుకోండి.
Google మీ ఫోటోల కోసం Google ఒక స్థానాన్ని కనుగొనలేకపోతే, లేదా మీరు మీ ఫోన్తో ఏదైనా తీసుకోకపోతే ఆ ఎంపిక అందుబాటులో ఉండదు.
A ఫోటోను పోస్ట్ చేయడానికి, మీరు పోస్ట్ చేయదలిచిన ఫోటోలను ఎంచుకోండి.
Photo ఫోటో స్థానాన్ని మార్చడానికి, స్థాన పేరును ఎంచుకుని వేరే స్థలాన్ని ఎంచుకోండి.
5. ఎగువన ఉన్న పోస్ట్పై క్లిక్ చేయండి.
గూగుల్ ఫోటోలలో నకిలీ ఫోటోలను ఎలా కనుగొనాలి
గూగుల్ మ్యాప్స్లో దూరాన్ని ఎలా కొలవగలను?
విండోస్ లేదా మాకోస్ ఉపయోగించి గూగుల్ మ్యాప్స్లో దూరాలు మరియు ప్రాంతాలను కొలవడానికి:
1. నావిగేట్ చేయండి మరియు సైన్ ఇన్ చేయండి నా మ్యాప్స్ .
2. మీ మ్యాప్ను తెరవండి లేదా మ్యాప్ను సృష్టించండి.
3. కొలత దూరాలు మరియు టేప్ చిహ్నాన్ని కొలిచే ప్రాంతాలపై క్లిక్ చేయండి.
4. మీరు కొలత ప్రారంభించాలనుకుంటున్న చోట క్లిక్ చేయండి.
5. ఒక పంక్తి / ఆకారం యొక్క మూలలో మరియు వంగిపై క్లిక్ చేయండి.
6. మీరు డ్రాయింగ్ పూర్తి చేసిన తర్వాత డబుల్ క్లిక్ చేయండి.
The దూరం మ్యాప్లో నీలం రంగులో హైలైట్ చేయబడుతుంది.
Area ప్రాంతం కూడా కనిపిస్తుంది - ఇది ఆకారం అయితే.
గూగుల్ మ్యాప్స్తో ముందే ప్లాన్ చేసిన మార్గాలు
మీ అవసరాలకు అనుగుణంగా Google మ్యాప్స్ను అనుకూలీకరించవచ్చు. Google నా మ్యాప్లతో మీ మార్గాలను ముందస్తుగా ప్లాన్ చేయడం కొత్త మార్గాలతో పరిచయానికి మద్దతు ఇస్తుంది; ఒకే స్థలానికి ప్రయాణించేటప్పుడు వాటిని స్నేహితులతో పంచుకోవచ్చు, ఆఫ్లైన్ యాక్సెస్ భరోసాను అందిస్తుంది మరియు ఒత్తిడిని తగ్గిస్తుంది.
మీ ప్రయాణాలను ఎలా ప్లాన్ చేయాలో, అనుకూలీకరించడానికి మరియు వాటిని ఎలా సేవ్ చేయాలో ఇప్పుడు మేము మీకు చూపించాము, ఈ లక్షణాన్ని మీరు ఎంత ఉపయోగకరంగా కనుగొన్నారు - మీరు దీన్ని మీ ప్రయాణాలకు తరచుగా ఉపయోగిస్తున్నారా? మీరు దీన్ని ఆఫ్లైన్లో ఉపయోగించారా - అలా అయితే, మీరు మీ గమ్యస్థానానికి చేరుకున్నారా? దిగువ వ్యాఖ్యల విభాగంలో Google మ్యాప్స్తో మీ అనుభవాల గురించి మాకు తెలియజేయండి.