ఏమి తెలుసుకోవాలి
- లేదా, కుడి క్లిక్ చేయండి ప్రారంభ బటన్ , లేదా ఎక్కడైనా టాస్క్బార్ , టాస్క్ మేనేజర్ సత్వరమార్గాన్ని యాక్సెస్ చేయడానికి.
- టాస్క్ మేనేజర్ యొక్క నిజమైన స్థానం దీనిలో ఉంది సిస్టమ్32 ఫోల్డర్. మీరు దాన్ని అక్కడ కూడా లేదా దానితో తెరవవచ్చు taskmgr ఆదేశం.
- నొక్కండి Ctrl + మార్పు + Esc
- నొక్కండి Ctrl + అంతా + తొలగించు
- నొక్కడం ద్వారా పవర్ యూజర్ మెనుని తెరవండి Win+X
- టాస్క్బార్పై కుడి క్లిక్ చేయండి
- ఫైల్ ఎక్స్ప్లోరర్ ఉపయోగించండి
- సత్వరమార్గాన్ని సృష్టించండి
-
తెరవండి ఫైల్ ఎక్స్ప్లోరర్ .

-
ఎంచుకోండి ఈ PC .

-
తెరవండి సి డ్రైవ్ .

-
తెరవండి విండోస్ ఫోల్డర్.

-
లొపలికి వెళ్ళు సిస్టమ్32 .

-
టైప్ చేయండి taskmgr శోధన పట్టీలో మరియు నొక్కండి నమోదు చేయండి .

-
తెరవండి Taskmgr .
లైన్లో నాణేలు ఎలా సంపాదించాలి

-
మీ డెస్క్టాప్లోని ఖాళీ స్థలంపై కుడి-క్లిక్ చేసి, ఎంచుకోండి కొత్తది .

-
ఎంచుకోండి సత్వరమార్గం .
ఫేస్బుక్ నుండి అన్ని ఫోటోలను ఎలా తొలగించాలి

-
లో టాస్క్ మేనేజర్కి ఈ మార్గాన్ని నమోదు చేయండి System32 ఫోల్డర్ , ఆపై నొక్కండి తరువాత :
|_+_|

-
టైప్ చేయండి టాస్క్ మేనేజర్ కొత్త సత్వరమార్గానికి పేరుగా ఆపై నొక్కండి ముగించు .

- నేను Macలో టాస్క్ మేనేజర్ని ఎలా తెరవగలను?
macOSకి టాస్క్ మేనేజర్ లేదు, కానీ మీరు రెండు ప్రదేశాలలో టాస్క్ మేనేజర్-సమానమైన ఫంక్షన్లను యాక్సెస్ చేయవచ్చు. ముందుగా, ఫోర్స్ క్విట్ అప్లికేషన్స్ డైలాగ్ అంటే మీరు సరిగ్గా పని చేయని ప్రోగ్రామ్లను నిష్క్రమించమని బలవంతం చేయవచ్చు. ఫోర్స్ క్విట్ డైలాగ్ని యాక్సెస్ చేయడానికి, ఎంచుకోండి ఆపిల్ మెను , ఆపై క్లిక్ చేయండి ఫోర్స్ క్విట్ . లేదా, నొక్కండి కమాండ్+ఎంపిక+Esc ఫోర్స్ క్విట్ డైలాగ్ని తీసుకురావడానికి. మీరు మెమరీ వినియోగం లేదా ప్రాసెస్ డేటా గురించి సమాచారాన్ని యాక్సెస్ చేయాలనుకుంటే, మీరు యాక్టివిటీ మానిటర్ను తెరవాలి. యాక్టివిటీ మానిటర్ని యాక్సెస్ చేయడానికి, క్లిక్ చేయండి స్పాట్లైట్ శోధన (మీ స్క్రీన్ కుడి ఎగువన ఉన్న భూతద్దం) మరియు టైప్ చేయండి కార్యాచరణ మానిటర్ .
- నేను Chromebookలో టాస్క్ మేనేజర్ని ఎలా తెరవగలను?
Chromebook టాస్క్-మేనేజ్మెంట్ సాధనాన్ని తెరవడానికి, క్లిక్ చేయండి మెను చిహ్నం > మరిన్ని సాధనాలు మరియు ఎంచుకోండి టాస్క్ మేనేజర్ . మరింత డేటా కోసం, ఎంచుకోండి మేధావుల కోసం గణాంకాలు .
- నేను రెండవ మానిటర్లో టాస్క్ మేనేజర్ని ఎలా తెరవగలను?
దీన్ని చేయడానికి సులభమైన మార్గం ఏమిటంటే, మీ ప్రాథమిక మానిటర్లో టాస్క్ మేనేజర్ని తెరిచి, ఆపై ఉపయోగించండి Windows+Shift+ఎడమ బాణం లేదా కుడి బాణం అప్లికేషన్ విండోను ఒక మానిటర్ నుండి మరొకదానికి తరలించడానికి.
- నేను టాస్క్ మేనేజర్ని అడ్మిన్గా ఎలా తెరవగలను?
టాస్క్ మేనేజర్ని అడ్మినిస్ట్రేటర్గా అమలు చేయడానికి, పైన వివరించిన పద్ధతుల్లో ఒకదాన్ని ఉపయోగించి టాస్క్ మేనేజర్కి నావిగేట్ చేయండి. అప్పుడు, టాస్క్ మేనేజర్పై కుడి-క్లిక్ చేసి, ఎంచుకోండి అడ్మినిస్ట్రేటర్గా అమలు చేయండి . ప్రాంప్ట్ చేసినప్పుడు అడ్మినిస్ట్రేటర్ పాస్వర్డ్ను నమోదు చేయండి, ఆపై మీరు టాస్క్ మేనేజర్ని నిర్వాహకుడిగా తెరుస్తారు.
- నేను Chromeలో టాస్క్ మేనేజర్ని ఎలా తెరవగలను?
కు Google Chrome టాస్క్ మేనేజర్ని ఉపయోగించండి , Chromeని తెరిచి, ఎంచుకోండి మెను (మూడు చుక్కలు), ఆపై ఎంచుకోండి మరిన్ని సాధనాలు > టాస్క్ మేనేజర్ . Chrome యొక్క టాస్క్ మేనేజర్తో, ప్రతి ఓపెన్ ట్యాబ్, ప్రాసెస్ మరియు ఎక్స్టెన్షన్ల జాబితాను అలాగే మెమరీ వినియోగం, CPU వినియోగం మరియు నెట్వర్క్ కార్యాచరణకు సంబంధించిన కీలక గణాంకాలను వీక్షించండి.
టాస్క్ మేనేజర్ సిస్టమ్ ప్రాసెస్లను ట్రాక్ చేయడం, వనరుల వినియోగాన్ని పర్యవేక్షించడం మరియు మెమరీ-హాగింగ్ అప్లికేషన్లను బలవంతంగా మూసివేయడం కోసం ఇది ఒక అద్భుతమైన సాధనం. మైక్రోసాఫ్ట్ సంవత్సరాలుగా టాస్క్ మేనేజర్కు అనేక మెరుగుదలలను పరిచయం చేసింది, అయితే అదృష్టవశాత్తూ, Windows 10లో దీన్ని యాక్సెస్ చేయడం Windows 7 నుండి పెద్దగా మారలేదు.
విండోస్ 10లో టాస్క్ మేనేజర్ని ఎలా తెరవాలి?
ప్రారంభ మెను నుండి కీబోర్డ్ సత్వరమార్గాల వరకు, Windows 10లో టాస్క్ మేనేజర్ని తెరవడానికి అనేక మార్గాలు ఉన్నాయి. దీన్ని చేయడానికి ఇక్కడ అత్యంత సాధారణ మార్గాలు ఉన్నాయి:
టాస్క్ మేనేజర్ని తెరవడానికి వేగవంతమైన మార్గం ఏమిటి?
టాస్క్ మేనేజర్ని తెరవడానికి సులభమైన (మరియు వేగవంతమైన) కీబోర్డ్ సత్వరమార్గం Ctrl + మార్పు + Esc . ఇది మిమ్మల్ని కేవలం ఒకటి లేదా రెండు క్షణాల్లో నేరుగా యుటిలిటీకి తీసుకెళుతుంది.
కీబోర్డ్లో టాస్క్ మేనేజర్ని పొందడానికి ఇతర మార్గాలు
టాస్క్ మేనేజర్ను త్వరగా తెరవడానికి ఇక్కడ కొన్ని ఇతర కీబోర్డ్ సత్వరమార్గాలు ఉన్నాయి:
Ctrl+Alt+Delete
Ctrl+Alt+Delete Windows యొక్క బహుళ తరాల అంతటా జనాదరణ పొందిన సత్వరమార్గం మరియు Windows Vista వరకు, ఇది మిమ్మల్ని నేరుగా టాస్క్ మేనేజర్కి తీసుకువచ్చింది. సత్వరమార్గం యొక్క కార్యాచరణ Windows యొక్క వరుస సంస్కరణలతో కొద్దిగా మార్చబడింది, ఎందుకంటే ఇది ఇప్పుడు తెరవబడుతుంది విండోస్ సెక్యూరిటీ తెర.
Windows సెక్యూరిటీ స్క్రీన్ తెరిచిన తర్వాత, ఎంచుకోండి టాస్క్ మేనేజర్ దీన్ని తెరవడానికి మెను నుండి.
Win+X
విండోస్ యొక్క ఆధునిక సంస్కరణలు పవర్ యూజర్ మెనూ అనే ఫీచర్ను నొక్కడం ద్వారా యాక్సెస్ చేయగలవు గెలుపు + X . ఈ మెను టాస్క్ మేనేజర్తో సహా అనేక అధునాతన సిస్టమ్ యుటిలిటీలకు శీఘ్ర ప్రాప్యతను అందిస్తుంది.
నా Android ఫోన్ హోమ్ స్క్రీన్లో పాపప్ ప్రకటనలను ఎలా ఆపాలి

కీబోర్డ్ సత్వరమార్గాలు లేకుండా నేను టాస్క్ మేనేజర్ని ఎలా తెరవగలను?
మీరు ఎక్కువ మౌస్ యూజర్ అయితే, మీరు అదృష్టవంతులు! Windows 10లో టాస్క్ మేనేజర్ని యాక్సెస్ చేయడానికి అనేక ఇతర మార్గాలు ఉన్నాయి.
టాస్క్బార్పై కుడి-క్లిక్ చేయండి
ఈ పద్ధతి చాలా స్వీయ-వివరణాత్మకమైనది. మీరు చేయాల్సిందల్లా దానిపై ఎక్కడైనా కుడి-క్లిక్ చేయండి టాస్క్బార్ మీ స్క్రీన్ దిగువన, మరియు ఎంచుకోండి టాస్క్ మేనేజర్ .

రన్ బాక్స్ లేదా స్టార్ట్ మెనూని ఉపయోగించండి
మీరు రెండు మార్గాల్లో టాస్క్ మేనేజర్ని యాక్సెస్ చేయడానికి Windows 10 శోధన కార్యాచరణను ఉపయోగించవచ్చు.
నొక్కడం గెలుపు + ఆర్ దశాబ్దాలుగా Windows OS ఫిక్చర్గా ఉన్న రన్ బాక్స్ను తెస్తుంది. నమోదు చేయండి taskmgr అందించిన ఫీల్డ్లోకి ఆపై నొక్కండి అలాగే టాస్క్ మేనేజర్ని తెరవడానికి.

మీరు Windows 10 స్టార్ట్ మెను శోధన పెట్టెను కూడా ఉపయోగించవచ్చు. టైప్ చేయండి taskmgr మరియు నొక్కండి నమోదు చేయండి .

ఫైల్ ఎక్స్ప్లోరర్లో టాస్క్ మేనేజర్ని గుర్తించండి
మాన్యువల్ శోధన మీ శైలిగా ఉంటే, మీరు ఫైల్ ఎక్స్ప్లోరర్లో నేరుగా ఎక్జిక్యూటబుల్ టాస్క్ మేనేజర్ కోసం వెతకవచ్చు.
సత్వరమార్గాన్ని సృష్టించండి
మీరు టాస్క్ మేనేజర్ని ఎక్కువగా ఉపయోగించాలని భావిస్తే, సత్వరమార్గాన్ని సృష్టించడం మంచిది. దీన్ని చేయడానికి రెండు పద్ధతులు ఉన్నాయి.
టాస్క్ మేనేజర్ రన్ అవుతున్నప్పుడు, టాస్క్ మేనేజర్ చిహ్నంపై కుడి-క్లిక్ చేసి, ఎంచుకోవడం ద్వారా టాస్క్బార్లో సత్వరమార్గాన్ని సృష్టించండి టాస్క్బార్కు పిన్ చేయండి .
మీరు క్రింది దశలను ఉపయోగించి డెస్క్టాప్ సత్వరమార్గాన్ని కూడా సృష్టించవచ్చు:
ఆసక్తికరమైన కథనాలు
ఎడిటర్స్ ఛాయిస్
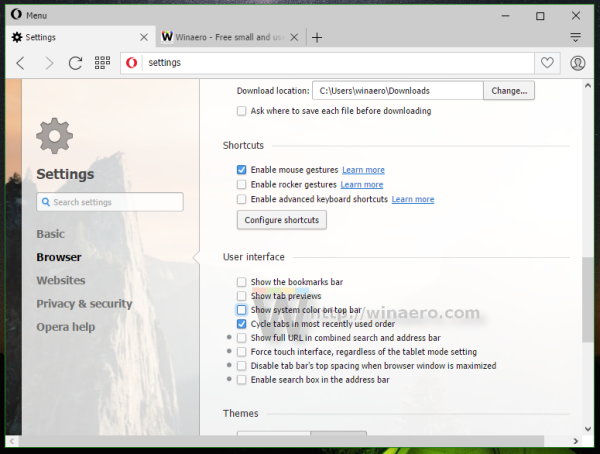
విండోస్ 10 వినియోగదారుల కోసం ఒపెరా 36 ప్రత్యేక లక్షణాలతో వస్తుంది
ఇటీవల విడుదల చేసిన ఒపెరా 36 బ్రౌజర్ మంచి యూజర్ ఇంటర్ఫేస్ మెరుగుదలలతో వస్తుంది. వాటిలో కొన్ని మెరుగుదలలు ముఖ్యంగా విండోస్ 10 వినియోగదారుల కోసం రూపొందించబడ్డాయి.

2024లో ఉచిత కిండ్ల్ పుస్తకాలను పొందడానికి 22 ఉత్తమ స్థలాలు
ఉచిత కిండ్ల్ బుక్ డౌన్లోడ్లకు ఇవి ఉత్తమ స్థలాలు. ప్రతి శైలిలో మరియు ఊహించదగిన అంశంలో శీర్షికలు అందుబాటులో ఉన్నాయి.

Gmailలో చదవని అన్ని సందేశాలను ఎలా కనుగొనాలి
మీరు ఇంకా చదవని సందేశాలను మాత్రమే చూపడానికి Gmailని ఫిల్టర్ చేయడానికి ఈ సాధారణ పద్ధతుల్లో ఒకదాన్ని ఉపయోగించండి.

మీ Google శోధన చరిత్రను ఎలా క్లియర్ చేయాలి
మీరు మీ Google శోధన చరిత్రను వెబ్లో లేదా మొబైల్ పరికరంలో క్లియర్ చేయవచ్చు. మీ Google ఖాతా నుండి, డేటా & వ్యక్తిగతీకరణతో ప్రారంభించండి; PC లేదా మొబైల్ పరికరం నుండి, చరిత్ర సెట్టింగ్ల క్రింద దాన్ని క్లియర్ చేయండి.

పిసి గేమ్లను ఉచితంగా మరియు చెల్లింపును డౌన్లోడ్ చేసుకోవడానికి 5 ఉత్తమ వెబ్సైట్లు
పేజీలో ప్రోగ్రామాటిక్గా ఆటో ప్రకటనలను నిలిపివేయడం సాధ్యం కాదు, కాబట్టి మేము ఇక్కడ ఉన్నాము!

టెలిగ్రామ్లో పరిచయాలను ఎలా తొలగించాలి
సందేశ యాప్ టెలిగ్రామ్లో, మీరు ప్రతి పరిచయాన్ని ఒక్కొక్కటిగా తొలగించవచ్చు లేదా వాటన్నింటినీ ఒకేసారి తీసివేయవచ్చు. అంతే కాదు, మీరు మీ PC, Android పరికరం లేదా మీ iPhone నుండి టెలిగ్రామ్లోని పరిచయాలను కూడా తొలగించవచ్చు. అంతేకాక, పర్వాలేదు














