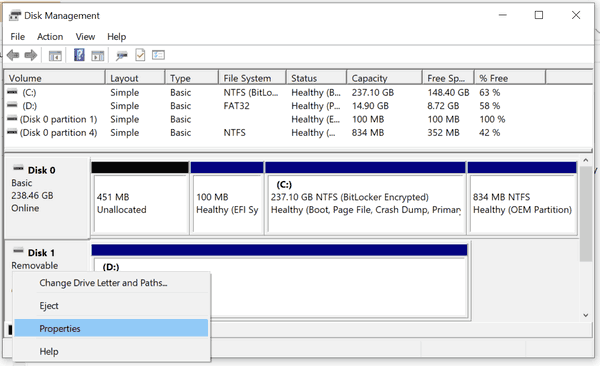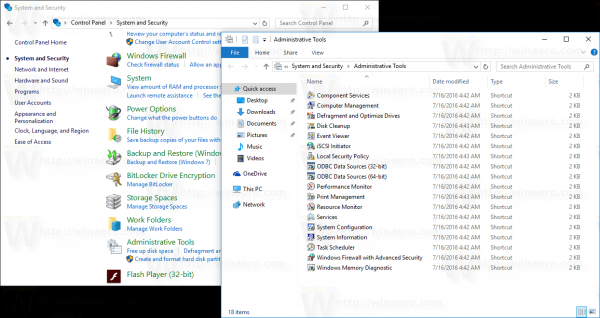పరికర లింక్లు
మీరు ఏదైనా ముఖ్యమైన ఇమెయిల్ని తర్వాత పంపవలసి ఉంటే, కానీ మీరు దాని గురించి మరచిపోకుండా చూసుకోవాలనుకుంటే, Microsoft Outlookలో షెడ్యూలింగ్ ఎంపిక ఉందని తెలుసుకోవడం మీకు సంతోషంగా ఉంటుంది. మీ గ్రహీత ఇమెయిల్ను పొందుతారని తెలుసుకోవడం ద్వారా ఇది మీకు మనశ్శాంతిని ఇస్తుంది మరియు దాన్ని పంపాలని గుర్తుంచుకోవడం గురించి మీరు చింతించాల్సిన అవసరం లేదు.

కేవలం కొన్ని క్లిక్లలో, మీరు అన్నింటినీ సెటప్ చేయవచ్చు మరియు మీరు ఎంచుకున్న సమయంలో ఇమెయిల్ పంపబడుతుంది. వివిధ ప్లాట్ఫారమ్లను ఉపయోగించి Outlookలో ఇమెయిల్ను ఎలా షెడ్యూల్ చేయాలో ఈ కథనం చర్చిస్తుంది. అదనంగా, మీకు సహాయకరంగా అనిపించే ఇతర ఆసక్తికరమైన ఫీచర్లను మేము చర్చిస్తాము.
వెబ్ వెర్షన్లో Outlookలో ఇమెయిల్ను ఎలా షెడ్యూల్ చేయాలి
మీరు Outlook ఆన్లైన్ వెబ్ వెర్షన్ని ఉపయోగిస్తుంటే, మీరు మీ ఇమెయిల్ను సులభంగా కంపోజ్ చేయవచ్చు మరియు మీ ప్రాధాన్యత సమయంలో డెలివరీ అయ్యేలా షెడ్యూల్ చేయవచ్చు. దీన్ని ఎలా చేయాలో ఇక్కడ ఉంది:
- మీ బ్రౌజర్ని తెరిచి Outlookకి వెళ్లండి.

- మీ ఇమెయిల్ను కంపోజ్ చేయండి.

- పంపు బటన్ పక్కన ఉన్న బాణాన్ని నొక్కండి.

- తర్వాత పంపు నొక్కండి.

- మీరు ఇమెయిల్ పంపాలనుకుంటున్న తేదీ మరియు సమయాన్ని సెట్ చేయండి.

- పంపు నొక్కండి.

మీ ఇమెయిల్ చిత్తుప్రతుల ఫోల్డర్లో చూపబడుతుంది. మీరు మీ మనసు మార్చుకుని, వెంటనే ఇమెయిల్ను పంపాలనుకుంటే, డ్రాఫ్ట్ల ఫోల్డర్కి తిరిగి వెళ్లి, పంపడాన్ని రద్దు చేయి నొక్కండి, ఆపై దాన్ని సాధారణంగా పంపండి.
Windows PCలో Outlookలో ఇమెయిల్ను ఎలా షెడ్యూల్ చేయాలి
మీరు Windows PCని ఉపయోగిస్తుంటే, Outlookలో ఇమెయిల్ను షెడ్యూల్ చేయడం చాలా సులభం మరియు కొన్ని క్లిక్లలో చేయవచ్చు. ఈ దశలను అనుసరించండి:
- Outlookని తెరవండి.

- మీ ఇమెయిల్ను కంపోజ్ చేయండి.

- ఎంపికల ట్యాబ్ను తెరవండి.

- డెలివరీ ఆలస్యం నొక్కండి.

- ముందు బట్వాడా చేయవద్దు పక్కన ఉన్న చెక్బాక్స్ను గుర్తించండి.

- మీరు ఇమెయిల్ పంపాలనుకున్న తేదీ మరియు సమయాన్ని పేర్కొనండి.

- మూసివేయి నొక్కండి, ఆపై పంపు నొక్కండి.

మీరు పేర్కొన్న సమయంలో ఇమెయిల్ పంపబడుతుంది. అప్పటి వరకు, ఇది Outlook అవుట్బాక్స్లో ఉంటుంది.
ఐఫోన్ యాప్లో Outlookలో ఇమెయిల్ను ఎలా షెడ్యూల్ చేయాలి
దురదృష్టవశాత్తూ, iPhone యాప్ని ఉపయోగించి Outlookలో ఇమెయిల్ని షెడ్యూల్ చేయడం సాధ్యం కాదు. కానీ Spark లేదా Gmail వంటి ఇతర థర్డ్-పార్టీ యాప్లలో ఈ ఎంపిక అందుబాటులో ఉంది. మీరు తరచుగా ప్రయాణంలో ఉంటే మరియు మీ iPhoneని ఉపయోగించి ఇమెయిల్లను షెడ్యూల్ చేయాలనుకుంటే, మీరు ఈ యాప్లలో ఒకదాన్ని ఇన్స్టాల్ చేసుకోవడాన్ని పరిగణించాలి.
మీరు స్పార్క్ని ఎంచుకుంటే, అనుసరించాల్సిన దశలు ఇక్కడ ఉన్నాయి:
- డౌన్లోడ్ చేయండి స్పార్క్ యాప్ స్టోర్ నుండి.

- మీ Outlook ID మరియు పాస్వర్డ్ను నమోదు చేయండి.

- సూచనలను అనుసరించడం ద్వారా మీ ఖాతాను సెటప్ చేయండి.
- కొత్త ఇమెయిల్ను కంపోజ్ చేయండి.

- మీ కీబోర్డ్ పైన గడియారం ఉన్న విమానం చిహ్నాన్ని నొక్కండి.

- మీరు కొన్ని డిఫాల్ట్ ఎంపికల మధ్య ఎంచుకోవచ్చు: ఈరోజు, ఈ సాయంత్రం, రేపు లేదా రేపు ఈవ్ తర్వాత పంపండి.

- మీరు తేదీ మరియు సమయాన్ని అనుకూలీకరించాలనుకుంటే, తేదీని ఎంచుకోండి నొక్కండి.

- మీరు పూర్తి చేసిన తర్వాత, సెట్ చేయి నొక్కండి.

మీరు Gmailని ఉపయోగించాలనుకుంటే, దిగువ దశలను అనుసరించండి:
- డౌన్లోడ్ చేయండి Gmail యాప్ స్టోర్ నుండి.

- మీ ఇమెయిల్ని ఉపయోగించి సైన్-ఇన్ చేయండి మరియు పాస్వర్డ్ను సెటప్ చేయండి.

- మీకు ఇప్పటికే ఖాతా లేకుంటే మీ ఖాతాను సెటప్ చేయడానికి స్క్రీన్పై సూచనలను అనుసరించండి.
- కొత్త ఇమెయిల్ను కంపోజ్ చేయండి.

- ఎగువ-కుడి మూలలో ఉన్న మూడు చుక్కలను నొక్కండి.

- పంపడానికి షెడ్యూల్ చేయి నొక్కండి.

- మీరు మూడు డిఫాల్ట్ ఎంపికల మధ్య ఎంచుకోవచ్చు: రేపు ఉదయం, రేపు మధ్యాహ్నం లేదా తదుపరి అందుబాటులో ఉన్న సోమవారం ఉదయం. మీరు వేరే తేదీ మరియు సమయాన్ని సెటప్ చేయాలనుకుంటే, తేదీ & సమయాన్ని ఎంచుకోండి నొక్కండి.

- మీరు పూర్తి చేసిన తర్వాత, సేవ్ చేయి నొక్కండి.

Android యాప్లో Outlookలో ఇమెయిల్ను ఎలా షెడ్యూల్ చేయాలి
మీరు Outlook Android యాప్ని ఉపయోగిస్తుంటే, ఈ ఎంపిక అందుబాటులో లేనందున మీరు మీ ఇమెయిల్ను షెడ్యూల్ చేయలేరు. మీరు Spark లేదా Gmail వంటి ఇతర మూడవ పక్ష యాప్లను ఉపయోగించవచ్చు. మీ ఇమెయిల్ ఎప్పుడు డెలివరీ చేయబడుతుందో అనుకూలీకరించడానికి రెండూ మిమ్మల్ని అనుమతిస్తాయి.
మీరు స్పార్క్ని ఉపయోగించాలనుకుంటే, క్రింది దశలను అనుసరించండి:
క్వెస్ట్ కార్డులను ఎలా పొందాలో అగ్నిగుండం
- డౌన్లోడ్ చేయండి స్పార్క్ ప్లే స్టోర్ నుండి.

- మీ Outlook ID మరియు పాస్వర్డ్ ఉపయోగించి సైన్ అప్ చేయండి.
- మీ ఖాతాను సెటప్ చేయడానికి సూచనలను అనుసరించండి.

- కొత్త ఇమెయిల్ను కంపోజ్ చేయండి.

- దిగువ ఎంపికలో, గడియారంతో విమానం చిహ్నాన్ని నొక్కండి.

- మీ ఇమెయిల్ని షెడ్యూల్ చేయడానికి అనేక డిఫాల్ట్ ఎంపికలలో ఒకటి ఎంచుకోండి: ఈరోజు, ఈ సాయంత్రం, రేపు లేదా రేపు ఈవ్ తర్వాత పంపండి.

- మీరు పిక్ తేదీని నొక్కడం ద్వారా తేదీ మరియు సమయాన్ని అనుకూలీకరించవచ్చు.

- మీరు పూర్తి చేసినప్పుడు, సరే నొక్కండి.

మీరు Gmailను ఉపయోగించడాన్ని ఎంచుకుంటే, ఇమెయిల్ను షెడ్యూల్ చేయడానికి ఈ దశలను అనుసరించండి:
- మీ ఫోన్లో Gmailని తెరవండి.

- కొత్త ఇమెయిల్ను కంపోజ్ చేయండి.

- ఎగువ-కుడి మూలలో ఉన్న మూడు చుక్కలను నొక్కండి.

- పంపడానికి షెడ్యూల్ చేయి నొక్కండి.

- మూడు డిఫాల్ట్ ఎంపికలలో ఒకటి ఎంచుకోండి: రేపు ఉదయం, రేపు మధ్యాహ్నం లేదా తదుపరి సోమవారం ఉదయం.

- మీరు వేరే తేదీ మరియు సమయాన్ని సెటప్ చేయాలనుకుంటే, తేదీ & సమయాన్ని ఎంచుకోండి నొక్కండి.

- మీరు పూర్తి చేసిన తర్వాత, పంపడానికి షెడ్యూల్ చేయి నొక్కండి.

Mac యాప్లో Outlookలో ఇమెయిల్ను ఎలా షెడ్యూల్ చేయాలి
మీరు మీ Mac పరికరంలో Outlookని ఉపయోగించవచ్చు మరియు ఇమెయిల్లను షెడ్యూల్ చేయవచ్చు. అయితే, మీరు Gmail, iCloud లేదా Yahoo ఖాతాను ఉపయోగిస్తుంటే ఈ ఎంపిక అందుబాటులో ఉండదని గుర్తుంచుకోండి. Macలో Outlook ఇమెయిల్ను షెడ్యూల్ చేయడానికి క్రింది దశలను అనుసరించండి:
- Outlook తెరిచి, మీ ఇమెయిల్ రాయండి.

- ఎగువ-ఎడమ మూలలో పంపు చిహ్నం పక్కన ఉన్న బాణాన్ని నొక్కండి.

- తర్వాత పంపు నొక్కండి.

- మీరు ఇమెయిల్ పంపాలనుకుంటున్న సమయం మరియు తేదీని నమోదు చేయండి.

- పంపు నొక్కండి.

షెడ్యూల్ చేయబడిన సమయం వరకు మీ ఇమెయిల్ చిత్తుప్రతుల ఫోల్డర్లో సేవ్ చేయబడుతుంది. పేర్కొన్న సమయంలో మీ Mac పరికరంలో Outlook తెరవబడనప్పటికీ ఇమెయిల్ పంపబడుతుంది. మీరు కేవలం ఇంటర్నెట్కు కనెక్ట్ అయి ఉండాలి.
మీరు మీ మనసు మార్చుకుని, ఇమెయిల్ను రద్దు చేయాలనుకుంటే, మీ చిత్తుప్రతుల ఫోల్డర్కి వెళ్లి, పంపడాన్ని రద్దు చేయి నొక్కండి. ఇమెయిల్ తెరిచి ఉంటుంది కాబట్టి మీరు దాన్ని తొలగించవచ్చు లేదా రీషెడ్యూల్ చేయవచ్చు.
అదనపు FAQలు
Outlookలోని అన్ని ఇమెయిల్లకు నేను ఆలస్యాన్ని ఎలా జోడించగలను?
మీరు ఇమెయిల్లను పంపేటప్పుడు తరచుగా పొరపాట్లు చేస్తుంటే లేదా జోడింపులను పంపడం మరచిపోతే, మీరు వాటిని ఆలస్యం చేయడాన్ని పరిగణించాలి. మీరు మరచిపోయిన వాటిని సవరించడానికి మరియు సంభావ్యంగా జోడించడానికి ఇది మీకు తగినంత సమయాన్ని ఇస్తుంది. Outlook ఒక నియమాన్ని రూపొందించడానికి మరియు మీ అన్ని ఇమెయిల్లను రెండు గంటల వరకు ఆలస్యం చేయడానికి మిమ్మల్ని అనుమతిస్తుంది.
నియమాన్ని సృష్టించడం చాలా సులభం మరియు మీరు దీన్ని కొన్ని క్లిక్లతో చేయవచ్చు:
1. Outlook తెరిచి ఫైల్ను నొక్కండి.
2. నియమాలు & హెచ్చరికలను నిర్వహించు నొక్కండి.
3. కొత్త నియమాన్ని నొక్కండి.
4. సెలెక్ట్ ఎ టెంప్లేట్ బాక్స్లో, నేను పంపే మెసేజ్లపై రూల్ని వర్తింపజేయి నొక్కండి మరియు తదుపరి నొక్కండి.
5. ఎంపిక షరతు(లు) జాబితాలో, మీకు కావలసిన ఎంపికల పక్కన చెక్బాక్స్లను గుర్తించండి మరియు తదుపరి నొక్కండి.
6. సెలెక్ట్ యాక్షన్(లు) జాబితాలో, డెలివరీని వాయిదా వేయడానికి పక్కన ఉన్న చెక్బాక్స్ని కొన్ని నిమిషాలకు గుర్తు పెట్టండి.
7. నియమ వివరణను సవరించు (అండర్లైన్ చేయబడిన విలువను క్లిక్ చేయండి) బాక్స్లో, సంఖ్యను నొక్కండి.
తదుపరి గూగుల్ ఎర్త్ పిక్చర్ ఎప్పుడు తీసుకోబడుతుంది
8. మీకు కావలసిన నిమిషాల సంఖ్యను ఎంచుకోండి. గరిష్టం 120.
9. సరే నొక్కి ఆపై తదుపరి నొక్కండి.
10. మీకు కావాలంటే సంభావ్య మినహాయింపులను అనుకూలీకరించండి.
11. నియమానికి పేరు పెట్టండి.
12. ఈ నియమాన్ని ఆన్ చేయి పక్కన ఉన్న చెక్బాక్స్ను గుర్తించండి.
13. ముగించు నొక్కండి.
మీరు ఈ నియమాన్ని సృష్టించిన తర్వాత, మీరు పంపే అన్ని ఇమెయిల్లు మీరు పేర్కొన్న నిమిషాల వరకు మీ అవుట్బాక్స్ ఫోల్డర్లో ఉంచబడతాయి.
మీ ఇమెయిల్లను ఇప్పుడే కంపోజ్ చేయండి, వాటిని తర్వాత పంపండి
Outlook మీ ఇమెయిల్లను ఇప్పుడే వ్రాయడానికి మరియు మీకు కావలసినప్పుడు వాటిని పంపడానికి షెడ్యూల్ చేయడానికి మిమ్మల్ని అనుమతిస్తుంది. ఈ సహాయకరమైన ఫీచర్ మీరు ఏదైనా జోడించాలని లేదా మీ మనస్సుకు శాంతిని అందించాలని మరియు మీ రోజును ముందుగానే ముగించాలని మీరు గుర్తిస్తే మీ ఇమెయిల్లకు తిరిగి రావడానికి మిమ్మల్ని అనుమతిస్తుంది. మీకు Outlook మొబైల్ యాప్ ఉంటే మీరు ఈ ఫీచర్ని ఉపయోగించలేరు. అలాంటప్పుడు, మీరు థర్డ్-పార్టీ యాప్లను ఎంచుకోవాలి.
మీరు తరచుగా మీ ఇమెయిల్లను షెడ్యూల్ చేస్తున్నారా? మీరు ఏ పరిస్థితిలో చేస్తారు? దిగువ వ్యాఖ్యల విభాగంలో మాకు చెప్పండి.
















































![మీ ఫోన్ ఎందుకు చాలా నెమ్మదిగా ఉంది? | అన్ని కారణాలు [వివరించారు & పరిష్కరించండి]](https://www.macspots.com/img/mobile/24/why-is-your-phone-slow.jpg)