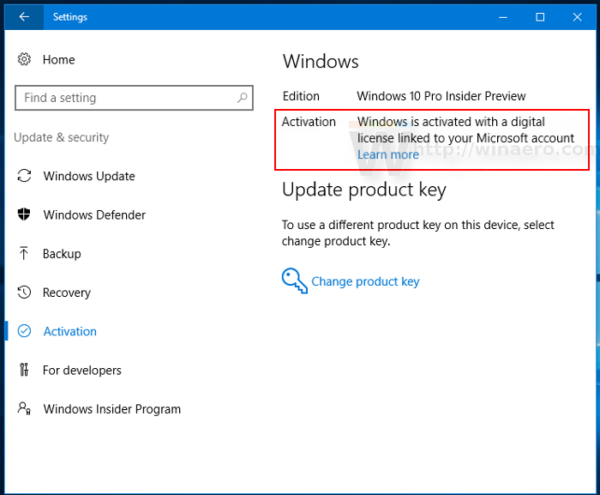Windows 10లో స్టాటిక్ IP చిరునామాను సెటప్ చేయడం వల్ల అనేక ప్రయోజనాలు ఉన్నాయి. ఉదాహరణకు, ఇది డాక్యుమెంట్లు, ఫైల్లు మరియు ప్రింటర్ల వంటి డేటాను స్థానికంగా లేదా పోర్ట్ ఫార్వార్డింగ్ని ఉపయోగించి షేర్ చేయడానికి మిమ్మల్ని అనుమతిస్తుంది.

మీరు స్టాటిక్ IP చిరునామాను సెట్ చేయకుంటే సేవలు మరియు పోర్ట్ ఫార్వార్డింగ్ కాన్ఫిగరేషన్లు అంతిమంగా పని చేయడం ఆగిపోతాయి. రూటర్ యొక్క డైనమిక్ హోస్ట్ కాన్ఫిగరేషన్ ప్రోటోకాల్ (DHCP) సర్వర్ సాధారణంగా నిర్ణయించే డైనమిక్ IP చిరునామాను చాలా పరికరాలు ఉపయోగించుకోవడం దీనికి ఒక కారణం. మీరు మీ కంప్యూటర్ని పునఃప్రారంభించినప్పుడు లేదా ఉపయోగించిన డైనమిక్ సెట్టింగ్లు ముగిసినప్పుడు సహా ఈ చిరునామాలను ఏ క్షణంలోనైనా మార్చవచ్చు.
అదృష్టవశాత్తూ, మీరు స్టాటిక్ IP చిరునామాను సెట్ చేయడానికి రెండు మార్గాలు ఉన్నాయి. ఈ కథనంలో, మేము Windows 10 మరియు 11 రెండింటిలోనూ స్టాటిక్ IP చిరునామాను కాన్ఫిగర్ చేయడానికి అవసరమైన దశలను పరిశీలిస్తాము.
Windows 10లో స్టాటిక్ IP చిరునామాను ఎలా సెట్ చేయాలి
Windows 10 PCలో స్టాటిక్ IP చిరునామాను సెట్ చేయడానికి కొన్ని విభిన్న పద్ధతులు ఉన్నాయి. ప్రతి పద్ధతి సమానంగా ప్రభావవంతంగా పనిచేస్తుంది.
కమాండ్ ప్రాంప్ట్
Windows 10 PCలో, కమాండ్ ప్రాంప్ట్ ఉపయోగించి స్టాటిక్ IP చిరునామాను కాన్ఫిగర్ చేయడం సాధ్యపడుతుంది. కొంతమంది వినియోగదారులకు కష్టంగా అనిపించినప్పటికీ, ఇది వేగవంతమైన పద్ధతి.
- ప్రారంభ మెనుని తెరవండి.

- శోధన పట్టీలో 'కమాండ్ ప్రాంప్ట్' అని టైప్ చేయండి.

- కమాండ్ ప్రాంప్ట్పై కుడి-క్లిక్ చేసి, 'అడ్మినిస్ట్రేటర్గా రన్ చేయి' ఎంచుకోండి.

- మీ ప్రస్తుత నెట్వర్క్ సెటప్ను వీక్షించడానికి, కింది ఆదేశాన్ని కాపీ చేసి పేస్ట్ చేసి, ఆపై Enter నొక్కండి:
ipconfig /all
- నెట్వర్క్ అడాప్టర్ విభాగానికి నావిగేట్ చేయండి, అడాప్టర్ పేరు మరియు IPv4, సబ్నెట్ మాస్క్, డిఫాల్ట్ గేట్వే మరియు DNS సర్వర్ సమాచారాన్ని గమనించండి.

- స్టాటిక్ IP చిరునామాను సెట్ చేయడానికి, కింది ఆదేశాన్ని ఉపయోగించండి మరియు ఆపై ఎంటర్ నొక్కండి:
netsh interface ip set address name=“Ethernet0” static 10.1.2.220 255.255.255.0 10.1.2.1
- పై కమాండ్లో ఇప్పటికే పేర్కొన్న నెట్వర్క్ పరికరం పేరుతో Ethernet0ని భర్తీ చేయండి. మీ నెట్వర్క్ సెట్టింగ్లకు సరిపోయేలా మీ నెట్వర్క్ IP చిరునామా, సబ్నెట్ మాస్క్ మరియు డిఫాల్ట్ గేట్వే అన్నీ మార్చబడాలి.

- DNS సర్వర్ చిరునామాను జోడించడానికి దిగువ ఆదేశాన్ని నమోదు చేయండి:
netsh interface ip set dns name=“Ethernet0” static 10.1.2.1
- మీ స్థానిక నెట్వర్క్ యొక్క DNS సర్వర్ IPతో Ethernet0ని నెట్వర్క్ అడాప్టర్ మరియు 10.1.2.1 పేరుకు మార్చాలని నిర్ధారించుకోండి.

- కింది ఆదేశాన్ని టైప్ చేసి, ఎంటర్ నొక్కడం ద్వారా ప్రత్యామ్నాయ DNS సర్వర్ చిరునామాను సెట్ చేయండి:
netsh interface ip add dns name="Ethernet0" 8.8.8.8 index=2
మళ్ళీ, Ethernet0ని మీ అడాప్టర్ పేరుతో మరియు 8.8.8.8ని మీ DNS సర్వర్ చిరునామాతో ఆదేశంలో భర్తీ చేయండి.
స్కైప్ ఖాతాను శాశ్వతంగా తొలగించడం ఎలా
మీరు ప్రక్రియను పూర్తి చేసిన వెంటనే, మీరు కమాండ్ లైన్ సాధనాన్ని ఉపయోగించి మీ కొత్త సెటప్ను పరీక్షించవచ్చు (ఉదాహరణకు, ping google.com). సెట్టింగ్లు పని చేస్తున్నాయో లేదో పరీక్షించడానికి వెబ్ పేజీని తనిఖీ చేయండి.
నియంత్రణ ప్యానెల్
కొంతమంది వినియోగదారులకు, కమాండ్ ప్రాంప్ట్ని ఉపయోగించే మునుపటి పద్ధతి వారికి కాకపోవచ్చు. అదృష్టవశాత్తూ, కంట్రోల్ ప్యానెల్ ద్వారా Windows 10 PCలో IP కాన్ఫిగరేషన్ను సవరించడానికి ఒక మార్గం ఉంది. కంట్రోల్ ప్యానెల్ ఉపయోగించి స్టాటిక్ IP చిరునామాను సెట్ చేయడానికి, ఈ దశలను అనుసరించండి:
- కంట్రోల్ ప్యానెల్కి నావిగేట్ చేయండి.

- మెను నుండి 'నెట్వర్క్ మరియు ఇంటర్నెట్' ఎంచుకోండి.

- 'నెట్వర్క్ మరియు షేరింగ్ సెంటర్' ఎంపికను ఎంచుకోండి.

- ఎడమ వైపున ఉన్న నావిగేషన్ పేన్లో, 'అడాప్టర్ సెట్టింగ్లను మార్చు' ఎంచుకోండి.

- నెట్వర్క్ అడాప్టర్ పేరుపై క్లిక్ చేసి, 'గుణాలు' ఎంచుకోండి.

- ప్రోటోకాల్ రకంగా “ఇంటర్నెట్ ప్రోటోకాల్ వెర్షన్ 4 (TCP/IPv4)”ని ఎంచుకోండి.

- 'గుణాలు' నొక్కండి.

ఇప్పుడు మీరు అవసరమైన మొత్తం సమాచారాన్ని కేటాయించవచ్చు.
- 'కింది IP చిరునామాను ఉపయోగించండి' ఎంపికను ఎంచుకోండి.

- స్టాటిక్ IP చిరునామాను సెట్ చేయండి.

- సబ్నెట్ మాస్క్ను సూచించండి. చాలా సమయం, హోమ్ నెట్వర్క్ కోసం సబ్నెట్ మాస్క్ 255.255.255.0.

- డిఫాల్ట్ గేట్వేని సూచించండి (సాధారణంగా, రూటర్ యొక్క IP చిరునామా).

- 'క్రింది DNS సర్వర్ చిరునామాలను ఉపయోగించండి' కాలమ్లో ప్రాధాన్య DNS సర్వర్ చిరునామాను సెట్ చేయండి, ఇది రూటర్ యొక్క IP చిరునామా లేదా DNS పరిష్కారాలను అందించే సర్వర్ యొక్క IP చిరునామా.

- డిఫాల్ట్ DNS సర్వర్ అందుబాటులో లేకుంటే మీ PC ఉపయోగించే ప్రత్యామ్నాయ DNS సర్వర్ని సెట్ చేయండి. ఇది ఐచ్ఛికం.

- కొనసాగించడానికి, 'సరే' నొక్కండి.

మీరు సూచనలను పూర్తి చేసిన తర్వాత, వెబ్పేజీని లోడ్ చేయడం ద్వారా సెటప్ను పరీక్షించడానికి మీరు వెబ్ బ్రౌజర్ని తెరవవచ్చు.
సెట్టింగ్లు
సెట్టింగ్ల యాప్ ద్వారా కనెక్ట్ చేయబడిన పరికరాల కోసం IP చిరునామా సెట్టింగ్లను మార్చడానికి Windows 10లో ఒక ఎంపిక ఉంది. ఇక్కడ ఎలా ఉంది:
- 'సెట్టింగ్లు'కి నావిగేట్ చేయండి.

- మెను నుండి 'నెట్వర్క్ & ఇంటర్నెట్' ఎంచుకోండి.

- 'Wi-Fi' లేదా 'ఈథర్నెట్' ఎంచుకోండి.

- సక్రియ నెట్వర్క్ కనెక్షన్ని ఎంచుకోండి.

- 'IP సెట్టింగ్లు' విభాగంలో 'సవరించు'కి వెళ్లండి.

- మెను నుండి 'మాన్యువల్' ఎంచుకోండి.

- IPv4 టోగుల్ స్విచ్ను ఆన్ చేయండి.

- స్టాటిక్ IP చిరునామాను ఉపయోగించడానికి Windows 10 PCని కాన్ఫిగర్ చేయండి.

- సబ్నెట్ ప్రిఫిక్స్ (సబ్నెట్ మాస్క్) పొడవును పేర్కొనండి. మీ సబ్నెట్ మాస్క్ 255.255.255.0 అయితే, సబ్నెట్ ప్రిఫిక్స్ యొక్క బిట్ పొడవు 24.

- డిఫాల్ట్ గేట్వే చిరునామా, ప్రాధాన్య DNS సర్వర్ చిరునామా మరియు ద్వితీయ DNS సర్వర్ చిరునామాను సూచించండి.

- 'సేవ్' క్లిక్ చేయడం ద్వారా మార్పులను సేవ్ చేయండి.

మీరు సూచనలను అనుసరించడం పూర్తి చేసిన తర్వాత, వెబ్ బ్రౌజర్లో వెబ్పేజీని తెరవడం ద్వారా మీరు మీ సెట్టింగ్లను ధృవీకరించవచ్చు.
Windows 11లో స్టాటిక్ IP చిరునామాను ఎలా సెట్ చేయాలి
సెట్టింగ్లు
Windows 11లో స్టాటిక్ IP చిరునామాను సెటప్ చేయడానికి మీరు సెట్టింగ్ల యాప్ని ఉపయోగించవచ్చు. ఇక్కడ ఎలా ఉంది:
- సెట్టింగ్ల పేజీని యాక్సెస్ చేయడానికి, Win + I నొక్కండి.

- “నెట్వర్క్ & ఇంటర్నెట్” ఎంచుకోవడం ద్వారా తగిన విభాగానికి నావిగేట్ చేయండి.

- మీరు వైర్డు నెట్వర్క్కి కనెక్ట్ చేయబడి ఉంటే, 'ఈథర్నెట్' ఎంచుకోండి. లేకపోతే, 'Wi-Fi' ఎంచుకోండి.

- మీరు నెట్వర్క్ కనెక్షన్ని ఏర్పాటు చేస్తున్న పరికరాన్ని ఎంచుకోండి.

- 'IP అసైన్మెంట్' యొక్క కుడి వైపున ఉన్న 'సవరించు' ఎంచుకోండి.

- ఒక పాప్-అప్ విండో కనిపిస్తుంది. కనిపించే మెను నుండి 'మాన్యువల్' ఎంచుకోండి.

- IPv4ని ప్రారంభించి, స్టాటిక్ IP చిరునామాను కేటాయించండి.

- సబ్నెట్ ఉపసర్గ పొడవును “24”కి మరియు గేట్వే చిరునామాను “10.1.2.1”కి సెట్ చేయడం వంటి మిగిలిన ఫీల్డ్లను పూర్తి చేయండి.

- మీరు ఇష్టపడే DNS చిరునామాను కలిగి ఉంటే, దానిని తగిన ఖాళీలలో భర్తీ చేయండి. ప్రత్యామ్నాయంగా, దానిని ఖాళీగా ఉంచండి. అదేవిధంగా, మీకు ఒకటి ఉంటే, ద్వితీయ DNS చిరునామాను అందించండి.

- “సేవ్” క్లిక్ చేసి, ఫైల్ ఎక్స్ప్లోరర్ని మళ్లీ ప్రారంభించండి.

మీ డిఫాల్ట్ వెబ్ బ్రౌజర్ని తెరిచి, మీరు ఇంటర్నెట్లో సర్ఫ్ చేయగలరో లేదో నిర్ణయించండి.
పవర్షెల్
అలాగే Windows 11, PowerShell పద్ధతి పాత Windows వెర్షన్లలో కూడా పనిచేస్తుంది. PowerShellని ఉపయోగించి స్టాటిక్ IP చిరునామాను సెటప్ చేయడానికి ఈ దశలను అనుసరించండి:
- మీ స్క్రీన్ దిగువ ఎడమ వైపున ఉన్న విండోస్ చిహ్నంపై కుడి క్లిక్ చేయండి. 'Windows PowerShell' ఎంచుకోండి.

- మీ ప్రస్తుత నెట్వర్క్ సెటప్ని వీక్షించడానికి, కింది కోడ్ను కాపీ చేసి పేస్ట్ చేసి, ఎంటర్ నొక్కండి:
Get-NetIPConfiguration
- ప్రాప్యత చేయగల డేటా జాబితా నుండి క్రింది సమాచారాన్ని గమనించండి:
InterfaceIndex
IPv4Address \sIPv4DefaultGateway
DNSServer
- మునుపటి మూలకాల విలువలను గుర్తించిన తర్వాత, కింది కోడ్ను అమలు చేయండి:
New-NetIPAddress -InterfaceIndex 5 -IPAddress 192.168.202.149 -PrefixLength 24 -DefaultGateway 192.168.202.15
- మునుపటి కోడ్లో ఇంటర్ఫేస్ ఇండెక్స్, IPAddress మరియు DefaultGateway కోసం విలువలను భర్తీ చేయండి. హోమ్ నెట్వర్క్ కోసం ప్రిఫిక్స్ లెంగ్త్ (సబ్నెట్ మాస్క్) డిఫాల్ట్గా 24కి సెట్ చేయబడింది. కాబట్టి, మీ పరికరంలో అదే విలువ మారినప్పుడు మాత్రమే దాన్ని భర్తీ చేయండి.

- మీ నెట్వర్క్కు స్టాటిక్ DNS సర్వర్ని జోడించడానికి, కింది కోడ్ని అమలు చేయండి:
Set-DnsClientServerAddress -InterfaceIndex 5 -ServerAddresses 192.168.202.15
- ద్వితీయ DNS సర్వర్ చిరునామాను జోడించడానికి, కామాతో వేరు చేయబడిన అదనపు చిరునామాతో పై ఆదేశాన్ని ఉపయోగించండి. ఉదాహరణకి:
Set-DnsClientServerAddress -InterfaceIndex 5 -ServerAddresses 192.168.202.15, 8.8.8.8
స్టాటిక్ IP చిరునామా యొక్క అన్ని ప్రయోజనాలను కలిగి ఉండండి
Windows 10 మరియు 11లో స్టాటిక్ IP చిరునామాను సెటప్ చేయడం అనేక సందర్భాల్లో ఉపయోగపడుతుంది. Windows 11 PC లేదా ల్యాప్టాప్ స్థిర IP చిరునామా మరియు DNS చిరునామాతో మీ ఇంటర్నెట్ కనెక్షన్ వేగాన్ని మెరుగుపరుస్తుంది, ఇది మరింత ప్రతిస్పందిస్తుంది. మీరు IP చిరునామాను పెంచడం ద్వారా పింగ్ మరియు జాప్యం సమయాన్ని కూడా తగ్గించవచ్చు, దీని వలన తక్కువ లాగ్ ఏర్పడుతుంది.
కంప్యూటర్ నుండి సెల్ ఫోన్ను ఎలా పింగ్ చేయాలి
మీ Windowsలో మీకు స్టాటిక్ IP చిరునామా ఉందా? మీరు స్టాటిక్ IP చిరునామాను సెటప్ చేయడానికి ప్రయత్నించారా? దిగువ వ్యాఖ్య విభాగంలో మాకు తెలియజేయండి!