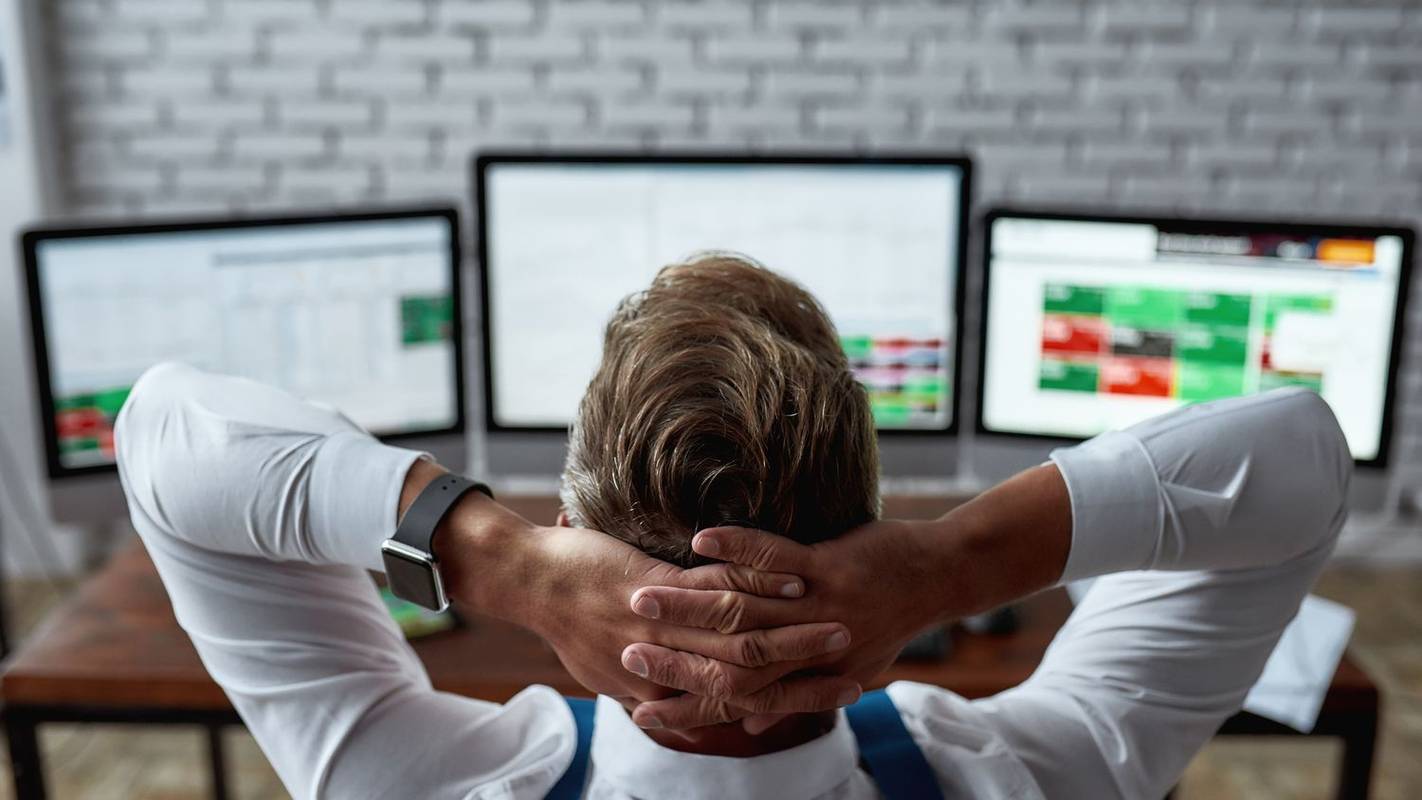- Chromecast ఎలా ఉపయోగించాలి: మీరు తెలుసుకోవలసిన ప్రతిదీ
- 2016 యొక్క 20 ఉత్తమ Chromecast అనువర్తనాలు
- Chromecast పనితీరును ఎలా మెరుగుపరచాలి
- మీ స్క్రీన్కు అద్దం పట్టడానికి Chromecast ని ఎలా ఉపయోగించాలి
- ఆటలను ఆడటానికి Chromecast ను ఎలా ఉపయోగించాలి
- ఆడియోను ప్రసారం చేయడానికి Chromecast ను ఎలా ఉపయోగించాలి
- మీ Chromecast ను ఎలా ఆఫ్ చేయాలి
- VLC ప్లేయర్ను Chromecast కు ఎలా ప్రసారం చేయాలి
- Wi-Fi లేకుండా Chromecast ను ఎలా ఉపయోగించాలి
- మీ Chromecast ని ఎలా రీసెట్ చేయాలి
- Chromecast చిట్కాలు మరియు ఉపాయాలు
అంతర్నిర్మిత Chromecast మద్దతు లేని అనువర్తనాన్ని మీరు మీ టీవీలో ప్రదర్శించాల్సిన అవసరం వచ్చినప్పుడు, మీ PC లేదా Mac యొక్క మొత్తం డెస్క్టాప్ను ప్రదర్శించడం సాధ్యపడుతుంది.

గూగుల్ ఈ లక్షణాన్ని ప్రయోగాత్మకంగా పిలుస్తుంది, కానీ, మా అనుభవంలో, ఇది Chrome వెలుపల అనువర్తనాలలో హోస్ట్ చేయబడిన ఫోటోలు, వెబ్ పేజీలు మరియు కంటెంట్ను చూపించడానికి చాలా బాగా పనిచేస్తుంది. ఇది Chromecast తో మరేదైనా చేయగలిగినంత సులభం.
Chromecast ఉపయోగించి ఎలా ప్రసారం చేయాలి
మీ కంప్యూటర్ స్క్రీన్ను వైర్లెస్గా మరొక పరికరానికి ప్రతిబింబించేలా మేము ఉపయోగించే పదం కాస్టింగ్. గూగుల్ క్రోమ్కాస్ట్ గూగుల్ క్రోమ్తో అనుకూలత ఉన్నందున దీన్ని చాలా సులభం చేస్తుంది.
వైఫైకి కనెక్ట్ అవ్వండి
ప్రారంభించడానికి, మీరు మీ Chromecast మరియు మీ కంప్యూటర్ ఒకే వైఫై నెట్వర్క్కు కనెక్ట్ అయ్యారని నిర్ధారించుకోవాలి. ఇది చాలా సరళమైన దశ మరియు మీరు ఇప్పటికే పూర్తి చేసి ఉంటే సంకోచించకండి. కానీ, మీరు మీ వైఫై కనెక్షన్ను ధృవీకరించకపోతే, తరువాత సమస్యలను నివారించడానికి ఇప్పుడే అలా చేద్దాం:
మీ సెల్ ఫోన్ లేదా ల్యాప్టాప్ను వైఫై నెట్వర్క్కు కనెక్ట్ చేయడం ద్వారా ప్రారంభించండి.
మీ మంటలు అనువర్తనాలను డౌన్లోడ్ చేయనప్పుడు ఏమి చేయాలి

హైలైట్ చేసిన మూడు వైఫై నెట్వర్క్లను గమనించండి. ప్రతి ఒక్కటి సాంకేతికంగా ఒకే నెట్వర్క్ కానీ వేరే బ్యాండ్తో ఉంటుంది. మీ పరికరాలన్నీ ఒకే బ్యాండ్కు కనెక్ట్ అయ్యాయని మీరు నిర్ధారించుకోవాలి.
ఆండ్రాయిడ్ యూజర్లు స్క్రీన్ పైనుంచి క్రిందికి లాగడం ద్వారా మరియు వైఫై చిహ్నాన్ని ఎక్కువసేపు నొక్కడం ద్వారా దీన్ని చేయవచ్చు. అందుబాటులో ఉన్న జాబితా నుండి ఎంపికలలో ఒకదాన్ని ఎంచుకోండి. iOS వినియోగదారులు సెట్టింగులకు వెళ్ళవచ్చు మరియు వైఫైని నొక్కండి. మీరు ఉపయోగించాలనుకుంటున్న వైర్లెస్ నెట్వర్క్ను ఎంచుకోండి.
తరువాత, Google హోమ్ అనువర్తనాన్ని తెరవండి (లేదా మీరు ఇప్పటికే కాకపోతే దాన్ని డౌన్లోడ్ చేయండి) మరియు ఎగువన ఉన్న ‘+’ గుర్తుపై క్లిక్ చేయడం ద్వారా మీ Chromecast ని మీ పరికరాల జాబితాకు జోడించండి. జోడించిన తర్వాత, మీ Chromecast మీ ఫోన్ వలె అదే నెట్వర్క్కు కనెక్ట్ అవుతుంది.

ఇప్పుడు, మేము మా కంప్యూటర్తో కూడా అదే చేస్తాము. మీరు విండోస్ కంప్యూటర్ను ఉపయోగిస్తుంటే, టాస్క్బార్ యొక్క దిగువ ఎడమ చేతి మూలలోని వైఫై చిహ్నంపై క్లిక్ చేయండి. మీ వైఫై నెట్వర్క్ను ఎంచుకోండి. మాక్ యూజర్లు తమ డెస్క్టాప్ యొక్క కుడి ఎగువ మూలలో ఉన్న వైఫై ఐకాన్పై క్లిక్ చేసి కుడి నెట్వర్క్ను ఎంచుకోవచ్చు.

ఇప్పుడు మీ పరికరాలన్నీ ఇంటర్నెట్కు సరిగ్గా కనెక్ట్ అయ్యాయి, ప్రసారం ప్రారంభిద్దాం!
ప్రసారం ప్రారంభించండి
ప్రసారం ప్రారంభించడానికి, మేము Google Chrome ని ఉపయోగిస్తాము. ఇది మీ Chromecast పరికరంతో సంపూర్ణంగా జత చేస్తుంది మరియు మీ మొత్తం డెస్క్టాప్ను ప్రతిబింబిస్తుంది. అదృష్టవశాత్తూ, మాక్ మరియు విండోస్ కంప్యూటర్లకు సూచనలు ఒకే విధంగా ఉంటాయి.
మీ మొత్తం డెస్క్టాప్ను ప్రసారం చేయడానికి, ఈ దశలను అనుసరించండి:
- మీ కంప్యూటర్లో Google Chrome బ్రౌజర్ని తెరవండి.
- కుడి ఎగువ మూలలో మెను ఎంపికను నొక్కండి.

- ప్రసారం క్లిక్ చేయండి.

- సోర్సెస్ పక్కన ఉన్న బాణాన్ని క్లిక్ చేసి, కనిపించే డ్రాప్డౌన్ మెను నుండి కాస్ట్ డెస్క్టాప్ను ఎంచుకోండి.

- మీ Chromecast పరికరాన్ని ఎంచుకోండి.

- మీరు కావాలనుకుంటే మీ స్క్రీన్ మరియు ఆడియోను భాగస్వామ్యం చేయడానికి క్లిక్ చేయండి.

- Chrome మీ మార్గంలో ఉంటే దాన్ని కనిష్టీకరించండి, కానీ దాన్ని మూసివేయవద్దు.
ప్రసారం ఆపడానికి దీన్ని చేయండి:
- మొదట, Google Cast పొడిగింపును క్లిక్ చేసి, కాస్టింగ్ ఆపు బటన్ను క్లిక్ చేయడం ద్వారా ప్రసారం చేయడాన్ని ఆపివేయండి.

తరచుగా అడుగు ప్రశ్నలు
మీరు ఇంకా ప్రసారం చేసే ప్రపంచానికి కొత్తగా ఉంటే చింతించకండి. మీ మరిన్ని ప్రశ్నలకు ఇక్కడ సమాధానాలు ఉన్నాయి!
కాస్టింగ్ మరియు మిర్రరింగ్ మధ్య తేడా ఏమిటి?
కాస్టింగ్, మిర్రరింగ్ మరియు స్ట్రీమింగ్ అన్నీ స్క్రీన్ ఇమేజ్ను మరొక స్క్రీన్కు ప్రొజెక్ట్ చేసేటప్పుడు మాట్లాడేటప్పుడు చాలా పరస్పరం మార్చుకుంటారు. కానీ సాంకేతికంగా చెప్పాలంటే, మిర్రరింగ్ మరియు కాస్టింగ్ మధ్య ఒక ప్రధాన వ్యత్యాసం ఉంది.
మీ స్క్రీన్ను ప్రతిబింబించడం అంటే మీ మొత్తం స్క్రీన్ను ప్రసారం చేసేటప్పుడు కాస్టింగ్ ఒక అనువర్తనం లేదా టాబ్ను మాత్రమే ప్రొజెక్ట్ చేయడానికి మిమ్మల్ని అనుమతిస్తుంది. కాబట్టి, మీరు ప్రసారం చేస్తుంటే, అదే పరికరంలో మరొక అనువర్తనాన్ని ఉపయోగించడం ద్వారా బహుళ-పని చేసేటప్పుడు ఒక స్క్రీన్ను ప్రొజెక్ట్ చేయడానికి మీరు ఎంచుకోవచ్చు.
కోర్సు యొక్క స్ట్రీమింగ్ అనేది ఇంటర్నెట్లో కంటెంట్ను ప్లే చేయడాన్ని సూచిస్తుంది మరియు అందువల్ల ఒక చిత్రాన్ని ఒక పరికరం నుండి మరొక పరికరానికి ప్రొజెక్ట్ చేయడాన్ని నేరుగా వివరిస్తుంది. ఏదేమైనా, చాలా మంది ప్రజలు పరస్పరం మార్చుకునే పదాలను ఉపయోగిస్తున్నారు, ఇది చాలా సందర్భాలలో మంచిది, కాని చాలా పరికరాలు ప్రతిబింబించే సామర్థ్యాన్ని కలిగి ఉన్నాయని గమనించాలి కాని అన్ని పరికరాలు కాస్టింగ్కు మద్దతు ఇవ్వవు.
గూగుల్ ఫోటోల నుండి కంప్యూటర్కు ఫోటోలను డౌన్లోడ్ చేయడం ఎలా
నేను నా ఫోన్ స్క్రీన్కు అద్దం పట్టవచ్చా?
అవును. చాలా సందర్భాలలో, మీ ఫోన్ స్క్రీన్ను ప్రతిబింబించడం అస్సలు సమస్య కాదు. మేము ఇక్కడ iOS వినియోగదారుల కోసం నిజంగా ఉపయోగకరమైన కథనాలను కలిగి ఉన్నాము మరియు Android వినియోగదారులు ఈ కథనాన్ని ఉపయోగించవచ్చు .
మీకు Chromecast లేకపోతే, మీరు ఇప్పటికీ మీ ఫోన్ స్క్రీన్ను మూడవ పార్టీ అనువర్తనాలు మరియు ఆపిల్ యొక్క ఎయిర్ప్లే లేదా శామ్సంగ్ స్మార్ట్ వ్యూ వంటి స్థానిక ఫంక్షన్లను ఉపయోగించి స్మార్ట్ టీవీలు మరియు పరికరాలకు విస్తరించవచ్చు.