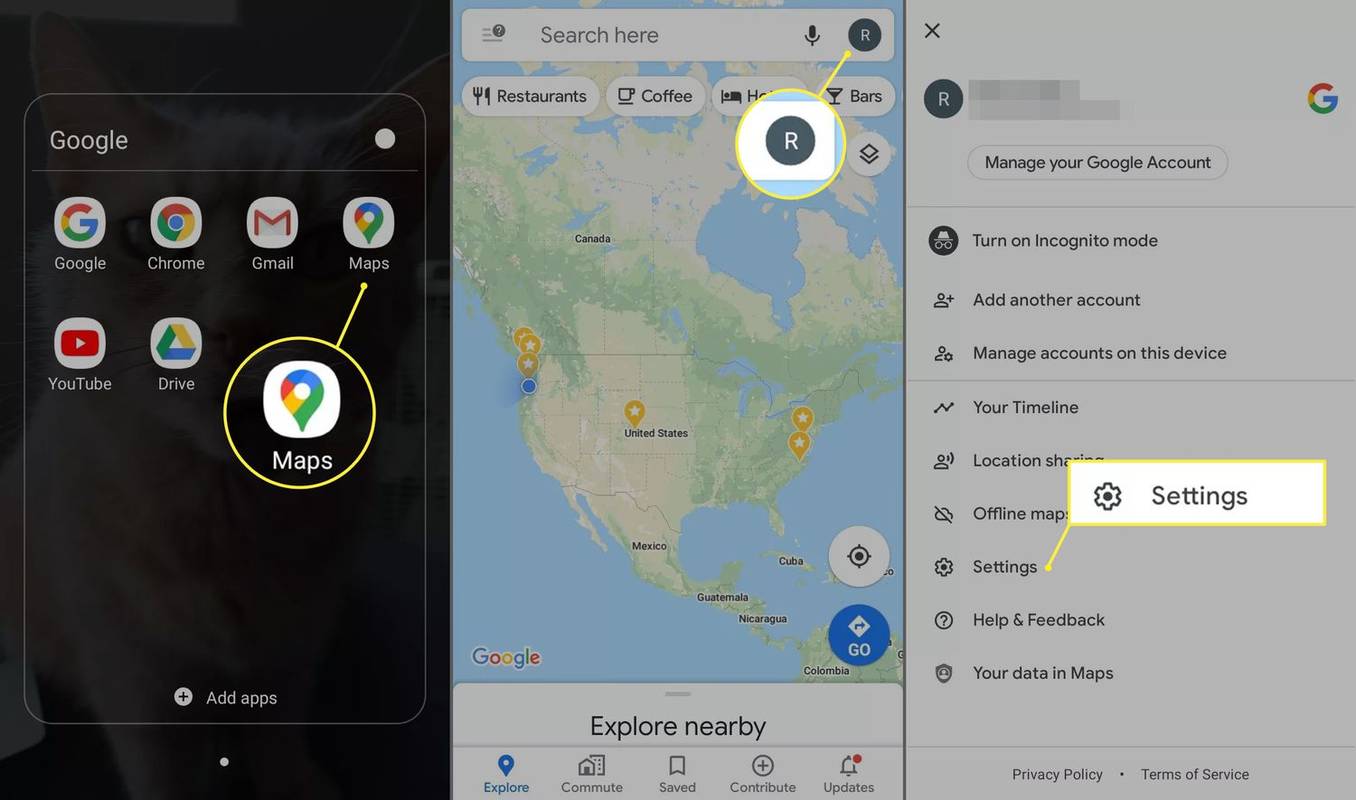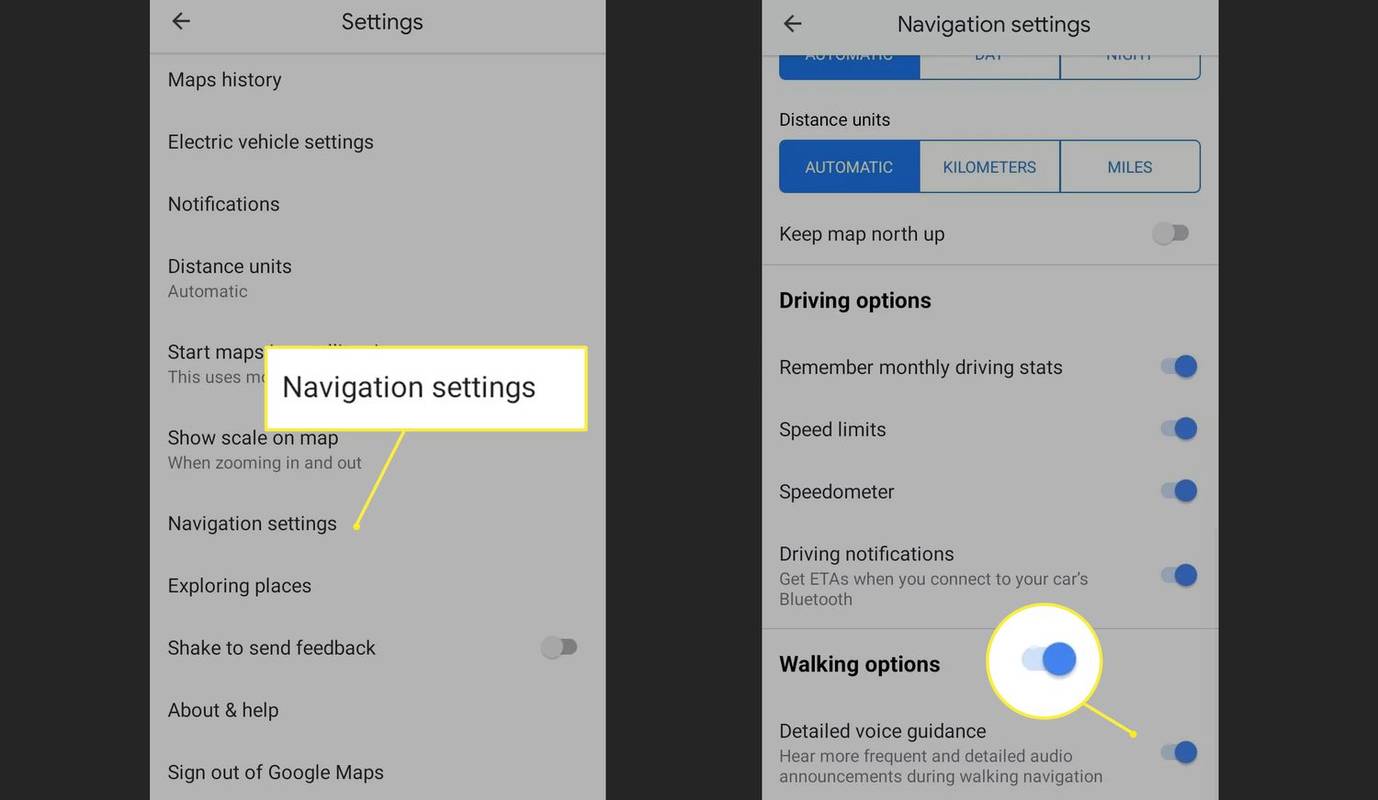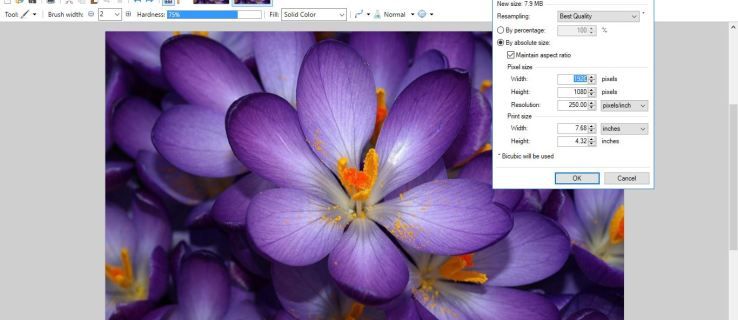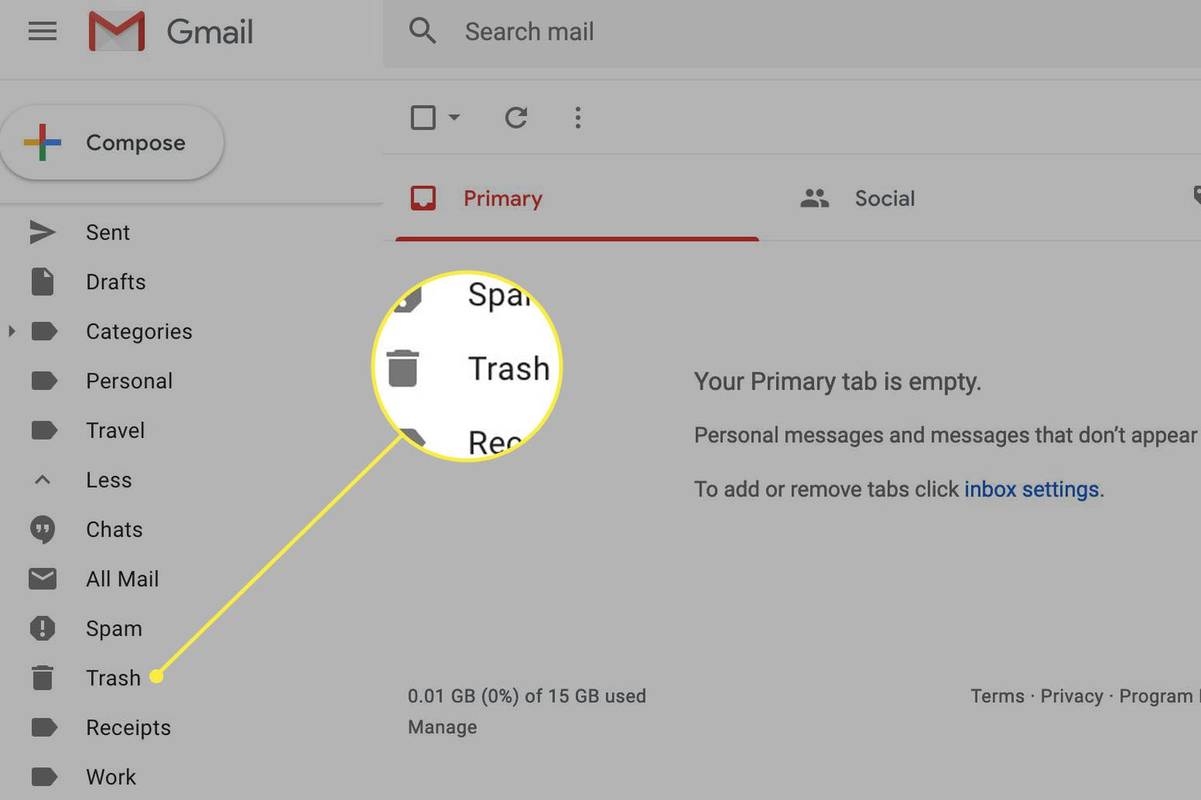Google Maps వాయిస్ గైడెన్స్ ఫీచర్ దృష్టిలోపం ఉన్న పాదచారులకు కాలినడకన నావిగేట్ చేయడంలో సహాయపడటానికి ఉద్దేశించబడింది. వాయిస్ దిశల మాదిరిగానే, ఇది వినియోగదారు కోసం 'ముందుకు వెళ్లు' బదులుగా 'నేరుగా 25 అడుగులకు వెళ్లు' వంటి మరిన్ని మౌఖిక ఆధారాలను అందిస్తుంది.
ఈ కథనంలోని సమాచారం Android మరియు iOS కోసం Google Maps యాప్కు వర్తిస్తుంది. వాయిస్ మార్గదర్శకత్వం ప్రపంచంలోని కొన్ని ప్రాంతాలకు పరిమితం చేయబడింది; మీరు దానిని మీ ఫోన్లో కనుగొనలేకపోతే, అది మీ ప్రాంతానికి ఇంకా రాలేదు.
Google మ్యాప్స్ కోసం వాయిస్ గైడెన్స్ని ఎలా ఆన్ చేయాలి
Google Maps కోసం వాయిస్ గైడెన్స్ని ప్రారంభించడానికి:
ఫేస్బుక్ పేజీలో ఎలా శోధించాలి
-
మీ మొబైల్ పరికరంలో Google మ్యాప్స్ యాప్ను తెరవండి.
-
మీ నొక్కండి ఖాతా ఎగువ-కుడి మూలలో చిహ్నం.
-
నొక్కండి సెట్టింగ్లు .
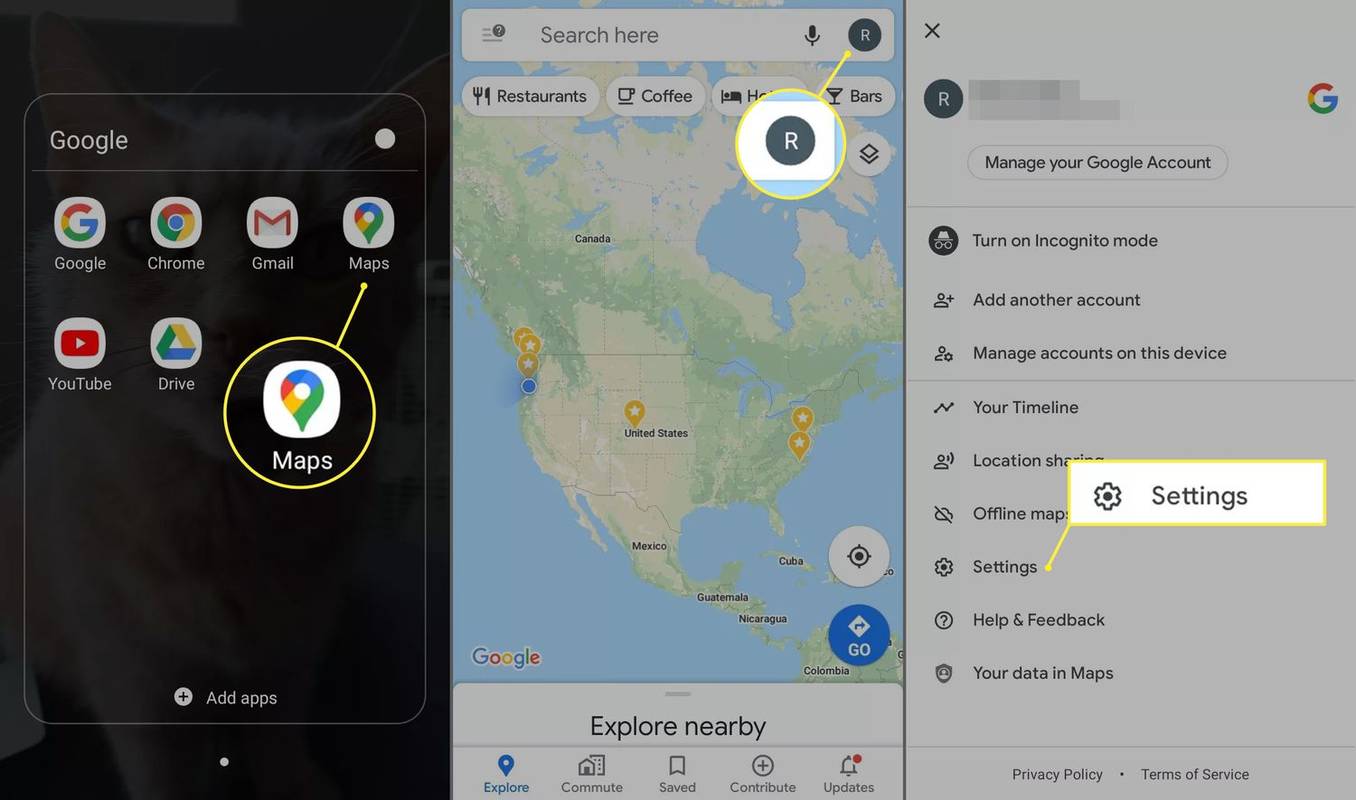
-
క్రిందికి స్క్రోల్ చేయండి మరియు నొక్కండి నావిగేషన్ సెట్టింగ్లు .
-
క్రిందికి స్క్రోల్ చేయండి మరియు నొక్కండి వివరణాత్మక వాయిస్ మార్గదర్శకత్వం దానిని మార్చడానికి టోగుల్ చేయండి పై స్థానం.
మీరు కింద వాయిస్ గైడెన్స్ వాల్యూమ్ను సర్దుబాటు చేయవచ్చు గైడెన్స్ వాల్యూమ్ ఎగువన నావిగేషన్ సెట్టింగ్లు మెను.
మీ గ్రాఫిక్స్ కార్డ్ డ్రైవర్లు తాజాగా ఉన్నాయో లేదో ఎలా తనిఖీ చేయాలి
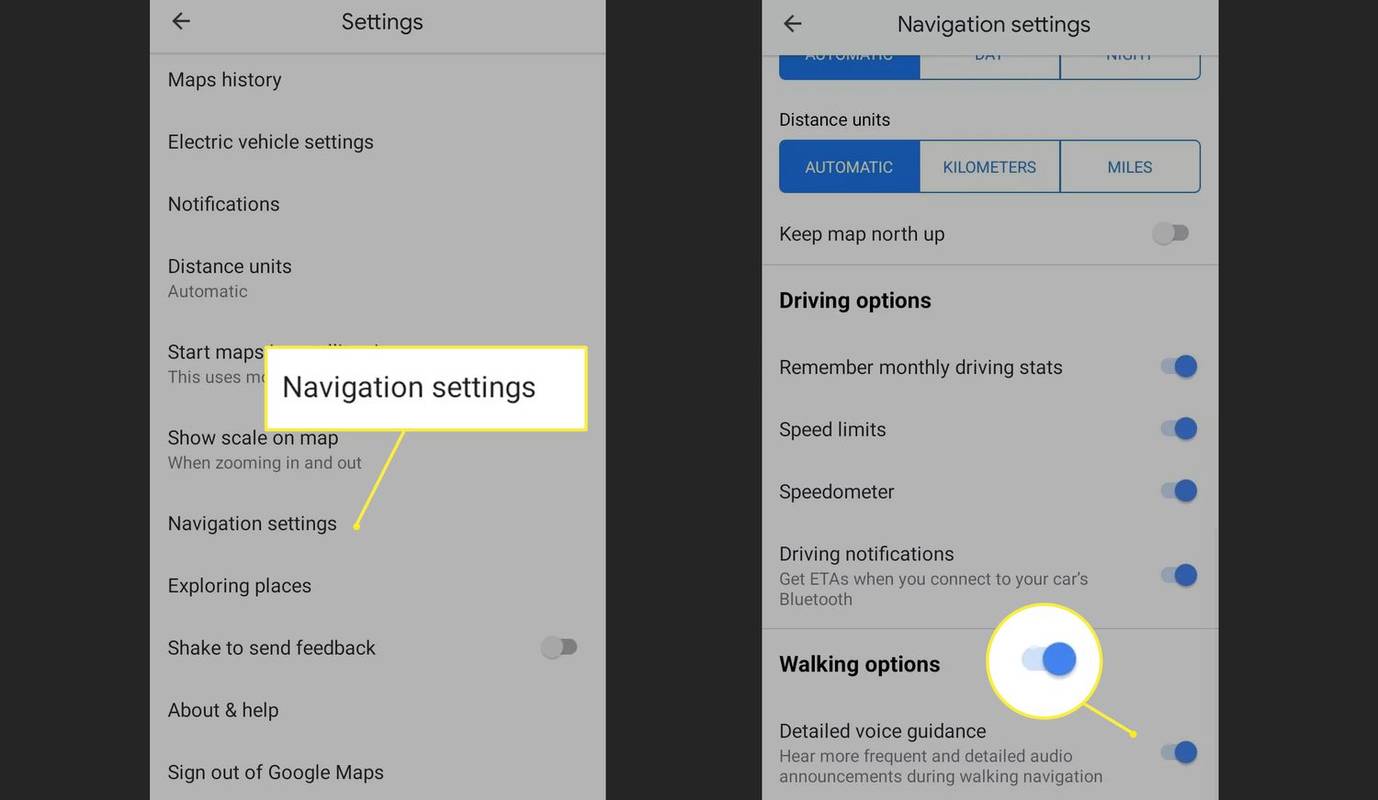
వాయిస్ దిశలతో Google మ్యాప్స్ని ఎలా ఉపయోగించాలి
వాయిస్ గైడెన్స్ ప్రారంభించబడితే, నడక దిశలను అభ్యర్థించడానికి Google మ్యాప్స్ని తెరవండి. ఉదాహరణకు, మీరు ఇలాంటి విషయాలను చెప్పవచ్చు:
- 'గూగుల్, నడవడం ద్వారా లైబ్రరీకి నావిగేట్ చేయండి.'
- 'Google, కాలినడకన 1313 మోకింగ్బర్డ్ లేన్కి నావిగేట్ చేయండి.'
- 'గూగుల్, డ్యూక్ స్ట్రీట్లోని యాపిల్ స్టోర్కి నడవడం ద్వారా నావిగేట్ చేయండి.'
మార్గంలో పిట్ స్టాప్లను జోడించడం కూడా సాధ్యమే. ఉదాహరణకు, మీరు ఇలా చెప్పవచ్చు:
- 'గూగుల్, నా ప్రస్తుత రూట్కి కిరాణా దుకాణాన్ని జోడించండి.'
- 'గూగుల్, నా ప్రస్తుత రూట్కి 1313 మోకింగ్బర్డ్ లేన్ని జోడించండి.'
మీరు అభ్యర్థించిన గమ్యస్థానం కోసం Google Maps బహుళ స్థానాలను కనుగొంటే, స్క్రీన్పై మూడు సన్నిహిత సరిపోలికలు కనిపిస్తాయి. దురదృష్టవశాత్తూ, Google Maps మీ ఎంపికలను బిగ్గరగా చదవదు; అయితే, అలెక్సా మీరు చేయగలరు ఆండ్రాయిడ్లో అలెక్సాను మీ డిఫాల్ట్ వాయిస్ అసిస్టెంట్గా చేయండి .
మీకు నడక దిశలు కావాలని మీరు పేర్కొనకుంటే, Google Maps డిఫాల్ట్గా డ్రైవింగ్ దిశలను అందిస్తుంది.
Google Maps వాయిస్ దిశల పరిమితులు
Google దిశలు మీ ఫోన్ యొక్క GPS వలె మాత్రమే ఖచ్చితమైనవి. నడుస్తున్నప్పుడు, మీ గమ్యస్థానం ఎడమ లేదా కుడి వైపున ఉందో లేదో Google Maps మీకు చెప్పదు. వాయిస్ గైడెన్స్ అంధులకు మరియు తక్కువ దృష్టిగల పాదచారులకు Google మ్యాప్స్ను మరింత అందుబాటులోకి తెచ్చినప్పటికీ, వారు సాధారణంగా ఆధారపడే ఇతర సహాయక సాంకేతికతలకు ఇది సరైన ప్రత్యామ్నాయం కాదు.
ఫోన్ హాట్స్పాట్కు క్రోమ్కాస్ట్ను ఎలా కనెక్ట్ చేయాలి
Google మ్యాప్స్ వాయిస్ ఆదేశాలు
Google మీ ప్రోగ్రెస్పై ఎప్పటికప్పుడు అప్డేట్లను అందిస్తుంది, అయితే మీరు ఈ వాయిస్ ఆదేశాలను ఉపయోగించి మరింత సహాయం కోసం అడగవచ్చు:
- 'ఇది ఏ రోడ్డు?'
- తదుపరి దశ ఏమిటి?
- 'నా తదుపరి మలుపు ఏమిటి?'
- 'నా తదుపరి మలుపు ఎంత దూరంలో ఉంది?'
- నా గమ్యం ఎంత దూరం?
- నేను అక్కడికి చేరుకోవడానికి ఎంత సమయం వరకు?
- 'మ్యూట్ వాయిస్ గైడెన్స్.
- వాయిస్ గైడెన్స్ని అన్మ్యూట్ చేయండి.
- 'సమీపంలో రెస్టారెంట్లు.'
- ఎప్పుడుస్థలందగ్గరగా?
- 'నావిగేషన్ నుండి నిష్క్రమించు.'
Google వాయిస్ మార్గదర్శకత్వం vs. వాయిస్ నావిగేషన్
Google Maps ఎల్లప్పుడూ వాయిస్ నావిగేషన్కు మద్దతు ఇస్తుంది, ఇది వినియోగదారులకు నిజ-సమయ డ్రైవింగ్ దిశలను మరియు ట్రాఫిక్ నవీకరణలను అందిస్తుంది. నడక దిశలను మెరుగుపరచడానికి ప్రపంచ దృష్టి దినోత్సవాన్ని పురస్కరించుకుని అక్టోబర్ 2019లో వాయిస్ గైడెన్స్ ఫీచర్ ప్రవేశపెట్టబడింది. పాదచారులకు స్క్రీన్-ఫ్రీ నావిగేషన్ను అందించడం Google లక్ష్యం, తద్వారా వారు తమ ముందు ఉన్న వాటిపై దృష్టి పెట్టవచ్చు, వాయిస్ నావిగేషన్ డ్రైవర్లు తమ దృష్టిని రోడ్డుపై ఉంచడంలో సహాయపడుతుంది.
ఉదాహరణకు, మీరు వాయిస్ గైడెన్స్ని ఎనేబుల్ చేసి ఉంటే, మీరు మార్గాన్ని ఆపివేసినట్లయితే Google అసిస్టెంట్ మిమ్మల్ని దారి మళ్లిస్తుంది. వాయిస్ గైడెన్స్ మీ తదుపరి మలుపుకు దూరాన్ని కూడా మీకు తెలియజేస్తుంది, మీరు ప్రస్తుతం ఏ దిశలో మరియు వీధిలో ఉన్నారో తెలియజేస్తుంది మరియు మీరు రద్దీగా ఉండే రహదారిని దాటడానికి ముందు మిమ్మల్ని హెచ్చరిస్తుంది. ఈ లక్షణాలు దృష్టి లోపం ఉన్నవారికి మాత్రమే ఉపయోగపడవు; వారు తమ ఫోన్లను నిరంతరం తనిఖీ చేయకుండానే పాదచారులందరినీ నావిగేట్ చేయడానికి అనుమతిస్తారు.