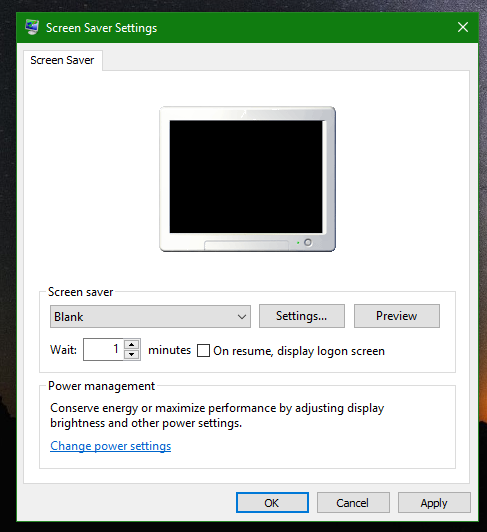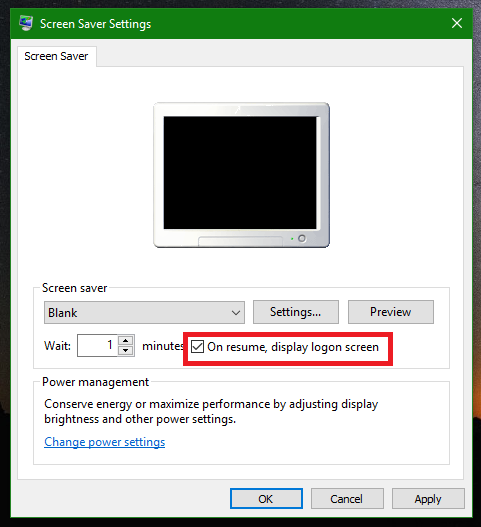భద్రతా కారణాల దృష్ట్యా, మీరు మీ విండోస్ 10 పిసి నుండి వైదొలిగినప్పుడు స్వయంచాలకంగా లాక్ చేయాలనుకోవచ్చు. ఈ వ్యాసంలో, ఇది ఎలా చేయవచ్చో చూద్దాం. మూడవ పార్టీ సాధనాలు అవసరం లేదు. వాస్తవానికి, ఇది విండోస్ యొక్క పాత వెర్షన్లలో కూడా చేయవచ్చు.
ప్రకటన
usb డ్రైవ్లో వ్రాత రక్షణను తొలగించండి
అనేక సిస్టమ్ సమయం ముగిసే సెట్టింగులు దీని ద్వారా సెట్ చేయబడతాయి శక్తి నిర్వహణ ఆప్లెట్ క్లాసిక్ కంట్రోల్ ప్యానెల్లో, మీ విండోస్ 10 కంప్యూటర్ను స్వయంచాలకంగా లాక్ చేయడానికి ఎంపిక లేదు. ఎప్పుడు నిద్రాణస్థితిలో ఉండాలో, ఎప్పుడు డిస్క్ డ్రైవ్ను ఆపివేయాలి మరియు ఎప్పుడు ప్రదర్శనను ఆపివేయాలో మీరు ఆపరేటింగ్ సిస్టమ్ను కాన్ఫిగర్ చేయవచ్చు.
స్క్రీన్ సేవర్ సెట్టింగుల ద్వారా పిసి లాకింగ్ ఫీచర్ ఎల్లప్పుడూ విండోస్లో అమలు చేయబడుతుంది. విండోస్ 10 లో, క్రొత్త సెట్టింగుల అనువర్తనం కారణంగా స్క్రీన్ సేవర్ ఎంపికలను యాక్సెస్ చేసే దశలు గందరగోళంగా ఉన్నప్పటికీ, ఇది ఇప్పటికీ సాధ్యమే స్క్రీన్ సేవర్ ఎంపికలను యాక్సెస్ చేయండి మరియు కొంత సమయం తర్వాత PC ని లాక్ చేయడానికి వాటిని కాన్ఫిగర్ చేయండి. ఆ వ్యాసంలోని సూచనలను అనుసరించండి మరియు స్క్రీన్సేవర్ను ఎంచుకున్న తర్వాత, 'పున ume ప్రారంభం, లాగాన్ స్క్రీన్ను ప్రదర్శించు' చెక్బాక్స్ను తనిఖీ చేయండి.
మీరు ఇన్సైడర్ల కోసం ఇటీవలి విండోస్ 10 బిల్డ్ను నడుపుతుంటే, మీరు క్లాసిక్ వ్యక్తిగతీకరణ ఎంపికలను యాక్సెస్ చేయవచ్చు. మీకు ఇది ఇప్పటికే తెలిసి ఉండవచ్చు విండోస్ 10 బిల్డ్ 10547 నుండి క్లాసిక్ థీమ్స్ మరియు వ్యక్తిగతీకరణ UI ఇప్పుడు మళ్ళీ తొలగించబడ్డాయి . ఈ రచన సమయంలో, ఇటీవల విడుదలైన విండోస్ 10 బిల్డ్ 14376 ఇప్పటికీ ఈ ఎంపికలతో వస్తుంది:

అయితే, మీరు RTM బిల్డ్, విండోస్ 10 బిల్డ్ 10240 ను నడుపుతుంటే, వ్యక్తిగతీకరణ విండో ఖాళీగా కనిపిస్తుంది! ఈ సందర్భంలో, రన్ డైలాగ్ను తెరవడానికి కీబోర్డ్లో విన్ + ఆర్ సత్వరమార్గం కీలను కలిసి నొక్కండి. రన్ బాక్స్లో, కింది వాటిని టైప్ చేయండి:
ఆవిరి ఆటలను మరొక డ్రైవ్కు తరలించండి
control desk.cpl ,, 1
చిట్కా: చూడండి విన్ కీలతో అన్ని విండోస్ కీబోర్డ్ సత్వరమార్గాల అంతిమ జాబితా .
- ఇప్పుడు, ముందే చెప్పినట్లుగా, మీ PC లో ఇన్స్టాల్ చేయబడిన ఏదైనా స్క్రీన్ సేవర్ను ఎంచుకోండి. ఇది ఏదైనా స్క్రీన్ సేవర్ కావచ్చు, చాలా సంవత్సరాలు విండోస్తో రవాణా చేయబడే సాధారణ 'ఖాళీ' స్క్రీన్ సేవర్ కూడా కావచ్చు.
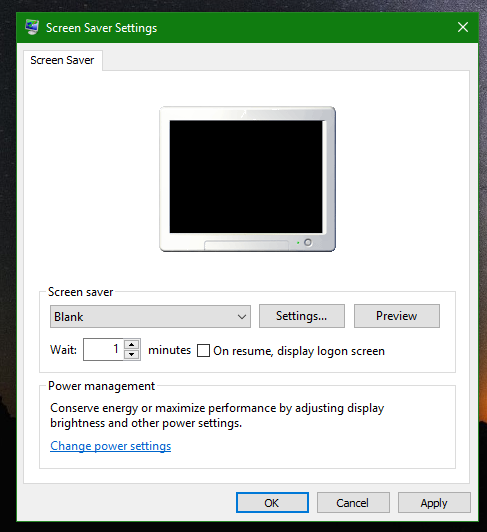
- ఎంపికను ప్రారంభించండి పున ume ప్రారంభంలో, లాగాన్ స్క్రీన్ను ప్రదర్శించండి :
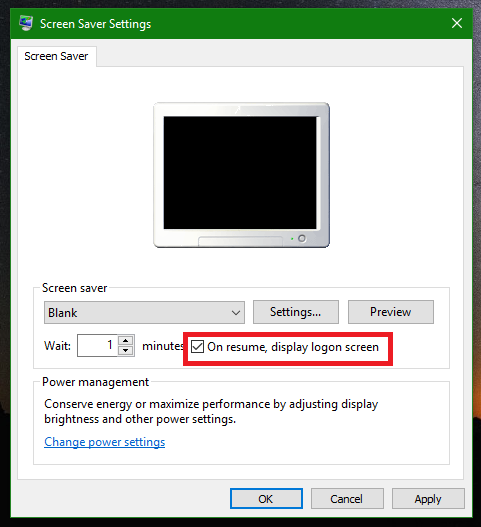
- స్క్రీన్ సేవర్ ప్రారంభమయ్యే ముందు కావలసిన సమయాన్ని సర్దుబాటు చేయండి.
ఉదాహరణకు, మీరు మీ స్క్రీన్ సేవర్గా 'ఖాళీ' ఎంచుకుని, 'వేచి ఉండండి' ఎంపికను 5 నిమిషాలకు సెట్ చేస్తే, మీ PC 5 నిమిషాలు మౌస్, కీబోర్డ్ లేదా టచ్ ఇన్పుట్ లేకుండా పూర్తిగా నిష్క్రియంగా ఉన్న తర్వాత స్క్రీన్ సేవర్ ప్రారంభించబడుతుంది. మీ PC కూడా లాక్ చేయబడుతుంది, కాబట్టి మీరు స్క్రీన్ సేవర్ను తీసివేసిన తర్వాత, కొనసాగించడానికి మీ ఆధారాలను నమోదు చేయమని మీరు ప్రాంప్ట్ చేయబడతారు.
అంతే.