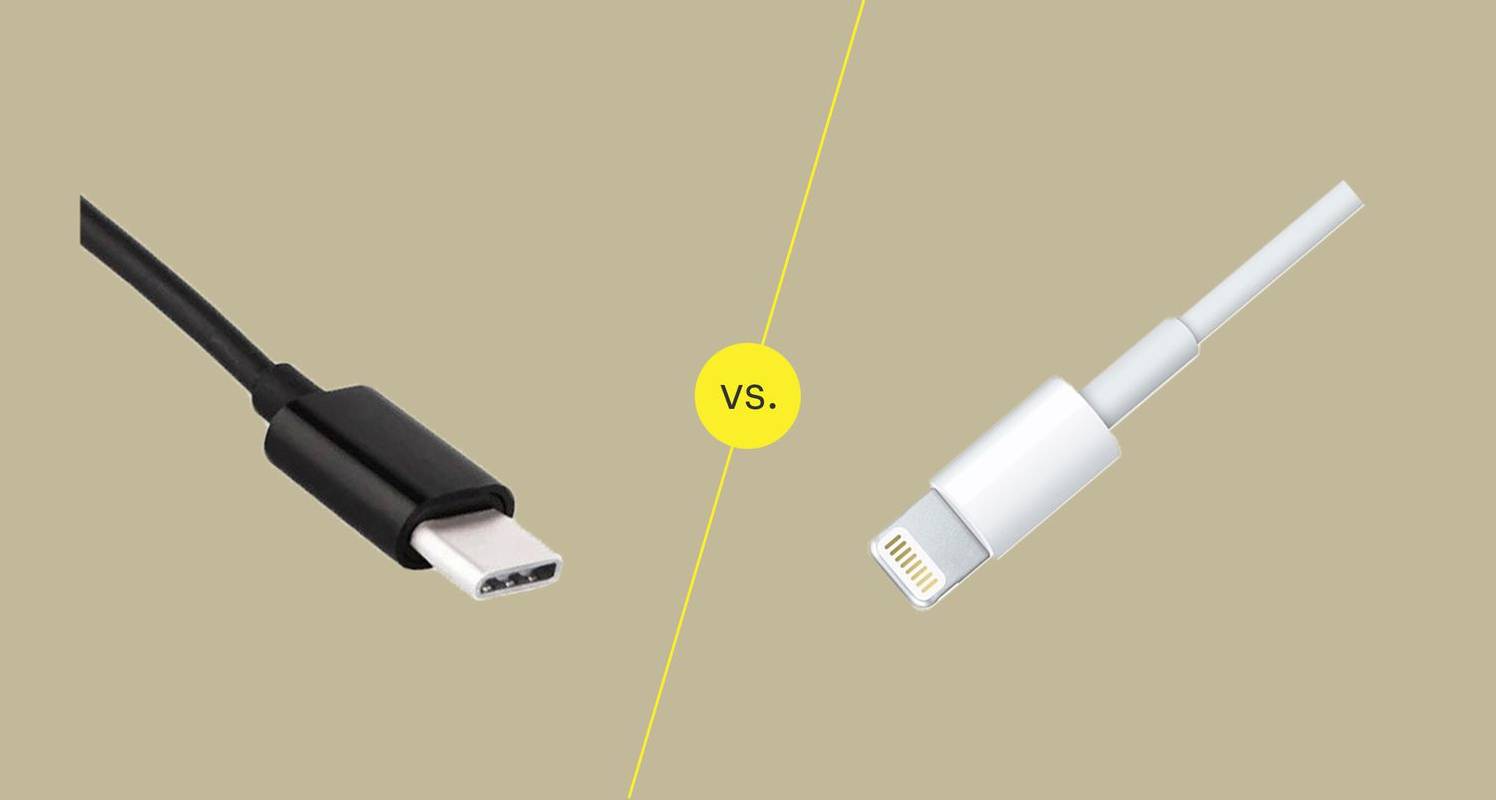కంప్యూటర్ వేగంగా వెళ్ళడానికి రెండు మార్గాలు ఉన్నాయి. మొదటిది సమస్య వద్ద డబ్బు విసిరి, మీ హార్డ్వేర్ను అప్గ్రేడ్ చేయడం. రెండవది, మీకు ఇప్పటికే ఉన్నదాన్ని సాధ్యమైనంత సమర్థవంతంగా ఉపయోగించడం. నేను ఆ రెండవ మార్గం యొక్క నిజమైన న్యాయవాదిని మరియు నా ప్రస్తుత వనరుల నుండి కొంచెం ఎక్కువ పనితీరును దూరం చేయడం వ్యక్తిగత సవాలుగా తీసుకుంటాను.
మీరు ఫోన్ నంబర్ లేకుండా గ్రూప్మెను ఉపయోగించవచ్చా?
కాబట్టి మీ కంప్యూటర్ నెమ్మదిగా ఉంటే మరియు మీరు దాన్ని వేగవంతం చేయాలనుకుంటే, ఈ గైడ్ మీ కోసం. విండోస్ వేగవంతం చేయడానికి నా పది టాప్ చిట్కాలు ఇక్కడ ఉన్నాయి.
విండోస్ వేగవంతం చేయడానికి పది అగ్ర చిట్కాలు
విండోస్ను వేగవంతం చేయడానికి మేము చేయవలసిన మొదటి విషయం ఏమిటంటే, మీ వనరులను ఏ ప్రోగ్రామ్లు ఉపయోగిస్తున్నాయో చూడండి.
1. ప్రక్రియలను తనిఖీ చేయండి
మీతో మరియు మీ కంప్యూటర్లో మీరు అమలు చేసే ప్రోగ్రామ్లతో ఇంటరాక్ట్ చేయడానికి విండోస్ ప్రాసెస్లను ఉపయోగిస్తుంది. ఒకేసారి ఎక్కువ రన్ అవ్వడం వల్ల మీ కంప్యూటర్ మందగించవచ్చు.
- మీ టాస్క్బార్పై కుడి క్లిక్ చేసి టాస్క్ మేనేజర్ని ఎంచుకోండి.

- ఎగువన ఉన్న ట్యాబ్లను చూడండి, CPU, మెమరీ, డిస్క్ మరియు నెట్వర్క్. ఒకటి అధిక శాతంలో నడుస్తుంటే, ప్రోగ్రామ్ను ఎక్కువగా ఉపయోగించి టాబ్పై క్లిక్ చేయండి.

- ఆ వనరులను ఉపయోగించి ప్రతి ప్రోగ్రామ్ను చూడండి. ఇది ముఖ్యమా? ఇది సిస్టమ్ ప్రక్రియనా? ఇది ముఖ్యమైన ప్రోగ్రామ్ కాకపోయినా, నేపథ్యంలో ఏదో నడుస్తుంటే, ప్రాసెస్పై కుడి క్లిక్ చేసి ఎండ్ టాస్క్ ఎంచుకోండి. ఇది మీరు ఎక్కువగా ఉపయోగించే ప్రోగ్రామ్ కాకపోతే, దాన్ని అన్ఇన్స్టాల్ చేయండి.

2. ప్రారంభ అంశాలను తనిఖీ చేయండి
మీరు టాస్క్ మేనేజర్లో ఉన్నప్పుడు, మీరు మీ కంప్యూటర్ను బూట్ చేసినప్పుడు స్వయంచాలకంగా ప్రారంభించడానికి మీరు ఏ ప్రోగ్రామ్లను సెట్ చేసారో చూద్దాం.
- మీ టాస్క్బార్పై కుడి క్లిక్ చేసి, మీరు దాన్ని మూసివేస్తే టాస్క్ మేనేజర్ని ఎంచుకోండి.

- మొదట ప్రారంభించబడిన ప్రోగ్రామ్లను ఆర్డర్ చేయడానికి ప్రారంభ ట్యాబ్ను ఎంచుకుని, దానిలోని స్థితి టాబ్ క్లిక్ చేయండి.

- అవసరం లేని దేనినైనా కుడి క్లిక్ చేసి, ఆపివేయి ఎంచుకోండి. మూడవ పార్టీ భద్రత, ఆడియో డ్రైవర్లు, ఫైల్ మేనేజర్లు మరియు మాల్వేర్ స్కానర్లు వంటి వాటిని ఉంచండి కాని ఇతర ప్రోగ్రామ్లను ఆపడానికి సంకోచించకండి. మీరు వాటిని ఎల్లప్పుడూ మానవీయంగా ప్రారంభించవచ్చు.

3. అనవసరమైన సాఫ్ట్వేర్ను అన్ఇన్స్టాల్ చేయండి
చాలా ల్యాప్టాప్లు మరియు కొనుగోలు చేసిన డెస్క్టాప్లు బ్లోట్వేర్తో రావచ్చు మరియు మనం కంప్యూటర్ను కలిగి ఉన్నంత ఎక్కువ, దానిపై మనం ఎక్కువ ఇన్స్టాల్ చేస్తాము. విషయాలు సన్నగా ఉండటానికి ప్రతిసారీ మళ్లీ వసంత శుభ్రంగా ఉండటానికి ఇది ఉపయోగకరమైన వ్యాయామం. ఇది మీ కంప్యూటర్ను వేగవంతం చేయడమే కాదు, డిస్క్ స్థలాన్ని కూడా ఖాళీ చేస్తుంది.
- విండోస్ స్టార్ట్ బటన్ పై కుడి క్లిక్ చేసి, యాప్స్ మరియు ఫీచర్స్ ఎంచుకోండి.

- మీకు అవసరం లేదా ఉపయోగించని అన్ని మరియు అన్ని ప్రోగ్రామ్లను అన్ఇన్స్టాల్ చేయండి.

- జాబితా ద్వారా మీ మార్గంలో పని చేయండి మరియు ప్రోగ్రామ్లను తొలగించడానికి అన్ఇన్స్టాల్ చేయండి.

4. రిజిస్ట్రీ క్లీనర్ను అమలు చేయండి
CCleaner అనే ఉచిత సాఫ్ట్వేర్ ప్రోగ్రామ్ ఉంది. ఇప్పుడే డౌన్లోడ్ చేసుకోండి .
- CCleaner ను అమలు చేసి, ఎడమవైపు క్లీనర్ టాబ్ను ఎంచుకోండి. ప్రక్రియ పూర్తయిన తర్వాత విశ్లేషించండి క్లిక్ చేసి, ఆపై క్లీనర్ను అమలు చేయండి.

- రిజిస్ట్రీ టాబ్ను ఎంచుకుని, సమస్యల కోసం స్కాన్ చేసి, స్కాన్ పూర్తయిన తర్వాత ఎంచుకున్న సమస్యలను పరిష్కరించండి.

- స్టార్టప్ ప్రోగ్రామ్లను తనిఖీ చేయడానికి టాస్క్ మేనేజర్ మరియు స్టార్టప్ ప్రోగ్రామ్ ఎనలైజర్ కంటే మీరు ఉపయోగించాలనుకుంటే ప్రోగ్రామ్ అన్ఇన్స్టాలర్ కూడా ఉంది.

5. మీ హార్డ్ డిస్క్ను డీఫ్రాగ్ చేయండి
మీరు సాంప్రదాయ హార్డ్ డిస్క్ను ఉపయోగిస్తుంటే, విండోస్ను వేగవంతం చేయడానికి డిఫ్రాగ్ ఇప్పటికీ ఉపయోగకరమైన సాధనం. సాలిడ్ స్టేట్ డ్రైవ్ అవసరం లేదు మరియు దాని ఆపరేటింగ్ జీవితాన్ని తగ్గించగలదు కాబట్టి దాన్ని డీఫ్రాగ్ చేయవద్దు.
- మీ హార్డు డ్రైవుపై కుడి క్లిక్ చేసి గుణాలు ఎంచుకోండి.

- విండోను తొలగించడానికి ఫైళ్ళలో ఏదైనా స్థలం ఉంటే డిస్క్ క్లీనప్ క్లిక్ చేయండి.

- శుభ్రం చేసిన తర్వాత లక్షణాలకు తిరిగి వెళ్లి సాధనాలను ఎంచుకోండి.

- ఆప్టిమైజ్ ఎంచుకోండి, డిస్క్ను ఎంచుకుని, ఆపై విశ్లేషించండి. ఏదైనా హార్డ్ డిస్క్ 10% కంటే ఎక్కువ ముక్కలైతే, ఆప్టిమైజ్ క్లిక్ చేయండి.

6. మీ బ్రౌజర్ యాడ్ఆన్లను తనిఖీ చేయండి
మేము మా బ్రౌజర్లలో నివసిస్తున్నాము కాబట్టి వాటిని సన్నగా మరియు అర్థవంతంగా ఉంచడం అర్ధమే. అనవసరమైన యాడ్ఆన్ల కోసం బ్రౌజర్ను తనిఖీ చేయడం మందగించడం లేదని నిర్ధారించుకోవడానికి ఉపయోగపడుతుంది. ఖచ్చితమైన పదాలు బ్రౌజర్ ద్వారా విభిన్నంగా ఉంటాయి కాబట్టి చాలా సముచితమైనదాన్ని ఉపయోగించండి.
- మీకు నచ్చిన బ్రౌజర్ను తెరిచి, మెను బటన్ను క్లిక్ చేయండి (సాధారణంగా కుడి ఎగువ మూడు చుక్కలు లేదా పంక్తులు).

- యాడ్ఆన్స్ లేదా ఎక్స్టెన్షన్స్ని ఎంచుకోండి.

- జాబితా ద్వారా వెళ్లి వాటిని పూర్తిగా స్విచ్ ఆఫ్ చేయండి లేదా సక్రియం చేయడానికి అడగండి.

- వీడియో లేదా యానిమేషన్లను లోడ్ చేస్తున్న వెబ్ పేజీలను ఆపడానికి ప్లగిన్లను ప్లే చేయడానికి క్లిక్ను ఇన్స్టాల్ చేయడాన్ని పరిగణించండి. ఇది బోర్డు అంతటా వెబ్ బ్రౌజింగ్ను వేగవంతం చేస్తుంది.
7. ప్రోగ్రామ్ లేదా విండోస్ లోపాల కోసం తనిఖీ చేయండి
ఒక ప్రోగ్రామ్ పనిచేయకపోయినా లేదా తప్పుగా ఉంటే, విండోస్ ఏమైనప్పటికీ దీన్ని అమలు చేయడానికి లేదా దాన్ని పరిష్కరించడానికి ప్రయత్నిస్తుంది, ఇది పనులను నెమ్మదిస్తుంది. విండోస్ను వేగవంతం చేయడానికి మరియు మీ కంప్యూటర్ను ఎక్కువసేపు అమలు చేయడానికి లోపాలను తనిఖీ చేయడం ఉపయోగకరమైన మార్గం.
- శోధన విండోస్ (కోర్టానా) బాక్స్లో ‘ఈవెంట్’ అని టైప్ చేయండి.

- ఎడమ పేన్లో అప్లికేషన్ క్లిక్ చేసి, సెంటర్ పేన్లోని లాగ్లను స్కాన్ చేయండి. మీరు సమస్యలను కనుగొన్నప్పుడు వాటిని పరిష్కరించండి.

- సిస్టమ్ క్లిక్ చేసి అదే పని చేయండి.

8. నడుస్తున్న సేవలను తగ్గించండి
మీ కంప్యూటర్పై మీకు నమ్మకం ఉంటే, నేపథ్యంలో నడుస్తున్న సేవలను తగ్గించడం విండోస్ వేగవంతం చేయడానికి చాలా ఉపయోగకరంగా ఉంటుంది. అప్రమేయంగా, విండోస్ చాలా మెషీన్లలో పనిచేసే కాన్ఫిగరేషన్ను నడుపుతుంది. ఇది నడుస్తున్న సేవల్లో సగం మీకు అవసరం లేకపోవచ్చు.
- సిస్టమ్ పునరుద్ధరణ పాయింట్ను సృష్టించండి.
- సందర్శించండి బ్లాక్ వైపర్ వెబ్సైట్ మరియు మీ Windows సంస్కరణను ఎంచుకోండి.

- మీ టాస్క్ బార్పై కుడి క్లిక్ చేసి టాస్క్ మేనేజర్ని ఎంచుకోండి.

- సేవల ట్యాబ్ను ఎంచుకుని, ఆపై దిగువ సేవలను తెరవండి.

- మీకు ఏ సేవలు అవసరం లేదా అవసరం లేకపోవచ్చు మరియు తగినట్లుగా నిలిపివేయడానికి బ్లాక్ వైపర్ గైడ్ను అనుసరించండి.

9. విజువల్ ఎఫెక్ట్స్ తగ్గించండి
విండో యొక్క విజువల్ ఎఫెక్ట్లను తిరస్కరించడం ఉపాంత లాభాల రంగాల్లో ఉంటుంది, అయితే మీరు పనితీరు యొక్క ప్రతి స్క్రాప్ కోసం చూస్తున్నట్లయితే అది చేయడం విలువైనదే.
- విండోస్ స్టార్ట్ బటన్పై కుడి క్లిక్ చేసి సిస్టమ్ను ఎంచుకోండి.

- సిస్టమ్ సమాచారం, ఎడమ పేన్లో అధునాతన సిస్టమ్ సెట్టింగ్లు ఆపై అధునాతన ట్యాబ్ను ఎంచుకోండి.

- పనితీరు విభాగంలో సెట్టింగులను ఎంచుకుని, ఆపై అనుకూల లేదా ఉత్తమ పనితీరును ఎంచుకోండి. మీరు అనుకూలతను ఎంచుకుంటే, మీరు సంతోషంగా లేకుండా జీవించగలిగే ప్రభావాల పక్కన ఉన్న పెట్టెలను ఎంపిక చేయవద్దు.

10. మాల్వేర్ మరియు వైరస్ల కోసం స్కాన్ చేయండి
చివరగా, మీరు మీ కంప్యూటర్ను సర్దుబాటు చేసి, ట్యూన్ చేసిన తర్వాత, వేగాన్ని తగ్గించేది ఏమీ లేదని నిర్ధారించుకోవలసిన సమయం వచ్చింది.
- పూర్తి యాంటీవైరస్ స్కాన్ను అమలు చేయండి. దీనికి కొన్ని గంటలు పడుతుంది కాబట్టి రాత్రిపూట దీన్ని అమలు చేయడానికి ఇది ఉపయోగపడుతుంది.

- మీకు నచ్చిన స్కానర్లను ఉపయోగించి మాల్వేర్ స్కాన్ మరియు స్పైవేర్ స్కాన్ను అమలు చేయండి.
- చెడ్డవారిని దూరంగా ఉంచడానికి యాంటీవైరస్ ఉత్పత్తి మరియు మాల్వేర్ స్కానర్ నేపథ్యంలో అన్ని సమయాల్లో నడుస్తాయి.
విండోస్ వేగవంతం చేయడానికి అవి నా పది అగ్ర చిట్కాలు. వాటికి ఏమీ ఖర్చు ఉండదు మరియు మీకు తెలియని మీ కంప్యూటర్ గురించి వారు మీకు నేర్పుతారు. అదనంగా, అవి మీ ఆపరేటింగ్ సిస్టమ్ను క్రమబద్ధీకరిస్తాయి, అయోమయాన్ని శుభ్రపరుస్తాయి మరియు మీకు అక్కరలేదు అని అక్కడ నిర్ధారించుకోండి.
డబ్బు ఖర్చు చేయకుండా విండోస్ వేగవంతం చేయడానికి ఇతర చిట్కాలు ఉన్నాయా? వాటి గురించి క్రింద మాకు చెప్పండి.