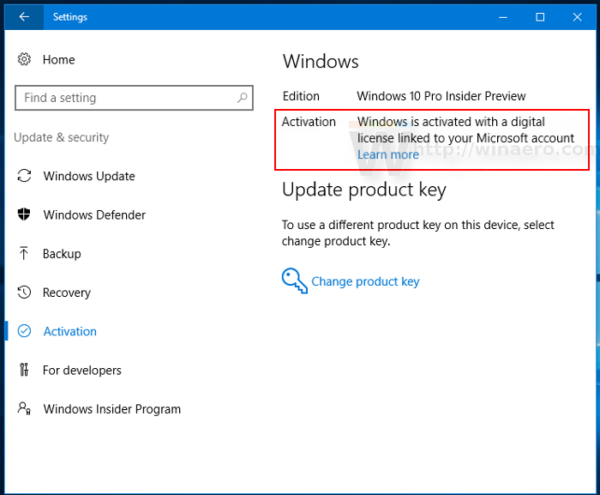ఇమెయిల్ నిర్వహించడం చాలా కష్టమైన విషయం. పని వాతావరణంలో, సామర్థ్యాన్ని కొనసాగించడానికి మీరు వ్యవస్థీకృత ఇన్బాక్స్ను ఉంచడం అత్యవసరం. చిందరవందరగా ఉన్న ఇన్బాక్స్ తీవ్రమైన నొప్పిని రుజువు చేస్తుంది, ప్రత్యేకించి మీకు ఇకపై అవసరం లేని పాత ఇమెయిల్ల పర్వతాల ద్వారా స్క్రోల్ చేయవలసి వచ్చినప్పుడు. ఒకప్పుడు, ఆ పాత ఇమెయిల్లు ఒక ప్రయోజనాన్ని అందించి ఉండవచ్చు కానీ నిర్దిష్ట ఇమెయిల్ కోసం వెతుకుతున్నప్పుడు అదనపు అడ్డంకులుగా మారాయి. స్పామ్తో నిండిన ఇన్బాక్స్ మీ ఇమెయిల్ లైబ్రరీని నిర్వహించగల మీ సామర్థ్యాన్ని నిజంగా దూరం చేస్తుంది మరియు అదనపు స్పామ్ జాబితాల్లోకి రాకుండా మీ ఇమెయిల్ను ఉంచడానికి చాలా మార్గాలు ఉన్నప్పటికీ-మేము సిఫార్సు చేస్తున్నాము మీ ఇమెయిల్ను అనామకంగా పంపుతోంది —మీరు ఇప్పటికీ మీ ఇన్బాక్స్లోకి ప్రవేశించిన పాత స్పామ్ సందేశాలను మొదటి స్థానంలో క్లియర్ చేయాలి.

ఎక్కువ సమయం వినియోగాన్ని నివారించడానికి, మీ పాత ఇమెయిల్లన్నింటినీ మాన్యువల్గా తొలగించడానికి ప్రయత్నించమని నేను సిఫార్సు చేయను. బదులుగా, ఫిల్టర్ల సహాయానికి ధన్యవాదాలు, మీరు ఆ ఇమెయిల్లను చాలా వేగంగా వదిలించుకోగలుగుతారు. ఫిల్టర్ని క్రియేట్ చేయడం ద్వారా మీరు పేర్కొన్న టైమ్ ఫ్రేమ్ ఆధారంగా పాత సందేశాలను తొలగించవచ్చు. ఫిల్టర్లను ఉపయోగించడంలో నేను చూడగలిగే ఏకైక సమస్య ఏమిటంటే అవి కొత్తగా స్వీకరించిన సందేశాలకు మాత్రమే వర్తిస్తాయి. పైలప్ రెండవ సారి జరగకుండా చూసుకోవడానికి మీరు భవిష్యత్తులో ఫిల్టర్లను వర్తింపజేయవచ్చు, అయితే ఆ ఇమెయిల్లు ఇప్పుడు మీ ఇన్బాక్స్ను నింపడం గురించి ఏమిటి?
ఫేస్బుక్లో డార్క్ మోడ్ను ఎలా మార్చాలి
Gmailలో పాత ఇమెయిల్లను స్వయంచాలకంగా తొలగించండి
మీ Gmail ఇన్బాక్స్ను ప్రభావితం చేసే పాత, ఇకపై అవసరం లేని ఇమెయిల్లను వదిలించుకోవడానికి కొన్ని విషయాలు ఉన్నాయి. నేను మీ ఫిల్టర్లను ఎలా సెటప్ చేయాలి, భవిష్యత్ ఉపయోగం కోసం వాటిని వర్తింపజేయడం మరియు Gmail యాడ్-ఆన్ని ఉపయోగించి ప్రస్తుత పాత ఇమెయిల్లన్నింటినీ ఎలా వదిలించుకోవాలో వివరిస్తాను, ఇమెయిల్ స్టూడియో .
మీ ఫిల్టర్లను సెటప్ చేస్తోంది
ముందుగా మొదటి విషయాలు, మీ సెటప్ చేద్దాం ఫిల్టర్లు .
ప్రారంభించడానికి:
- అవసరమైన ఆధారాలతో మీ Gmail ఖాతాకు లాగిన్ చేయండి.
- గుర్తించండి కాగ్ చిహ్నం . ఇది ది Gmail సెట్టింగ్లు మెను మరియు విండో యొక్క కుడి ఎగువ మూలలో కనుగొనవచ్చు. ఈ చిహ్నంపై క్లిక్ చేసి, ఆపై ఎంచుకోండి సెట్టింగ్లు డ్రాప్-డౌన్ మెను నుండి.
- పై క్లిక్ చేయండి ఫిల్టర్లు టాబ్ ఆపై క్లిక్ చేయండి కొత్త ఫిల్టర్ని సృష్టించండి .
- లో పదాలను కలిగి ఉంది ఇన్పుట్ బాక్స్, కింది వాటిలో టైప్ చేయండి - పాత_కంటే:x ఇక్కడ “x” అనేది మీరు తొలగించాలనుకుంటున్న సందేశాల సమయ ఫ్రేమ్. ఇది ఒక అక్షరంతో కూడిన సంఖ్య అవుతుంది. తరువాత వచ్చే అక్షరాలు కాలపరిమితికి సంబంధించినవి. మీరు రోజుల పాటు 'd'ని, వారాలకు 'w'ని మరియు నెలలకు 'm'ని ఉపయోగించాల్సి ఉంటుంది. ఒక ఉదాహరణ ఉంటుంది 3డి కంటే పాతది మీరు మూడు రోజుల కంటే పాత ఇమెయిల్లను తొలగించాలనుకుంటే.
- తరువాత, క్లిక్ చేయండి ఈ శోధనతో ఫిల్టర్ని సృష్టించండి బటన్.
- లేబుల్ చేయబడిన పెట్టెలను పూరించండి దాన్ని తొలగించండి మరియు ఫిల్టర్ని కూడా వర్తింపజేయండి వాటిపై క్లిక్ చేయడం ద్వారా చెక్ మార్క్తో.
- చివరగా, క్లిక్ చేయండి ఫిల్టర్ని సృష్టించండి మీరు ఇప్పుడే సెట్ చేసిన తేదీ ఆధారంగా మీ అన్ని పాత ఇమెయిల్లను చూసేందుకు, మీ ఇన్బాక్స్ నుండి మీ ట్రాష్ ఫోల్డర్కు తరలించండి.
Gmailలో సందేశాలు తొలగించబడినప్పుడు, అవి ఉనికి నుండి తక్షణమే అదృశ్యం కావు. బదులుగా, మీరు వాటిని మీ ట్రాష్ ఫోల్డర్లో కనుగొనవచ్చు. అంటే ఆ ఇమెయిల్లు ఇప్పటికీ మీ మొత్తం డేటా సామర్థ్యంతో లెక్కించబడతాయి. వాటిని పూర్తిగా వదిలించుకోవడానికి, మీరు 30 రోజుల తర్వాత Gmail వాటిని స్వయంచాలకంగా తొలగించే వరకు వేచి ఉండవచ్చు లేదా ఇప్పుడు మీరే వాటిని తొలగించవచ్చు. రెండోది చేయడానికి, క్లిక్ చేయండి చెత్త ఫోల్డర్ చేసి, ఆపై లింక్పై క్లిక్ చేయండి ఇప్పుడు చెత్తను ఖాళీ చేయండి .
భవిష్యత్ తొలగింపు కోసం ఫిల్టర్ (మళ్లీ అప్లికేషన్)
ఈ కథనం యొక్క శీర్షిక ఆటోమేటిక్ తొలగింపుతో వ్యవహరిస్తోంది. దురదృష్టవశాత్తూ, ఫిల్టర్లు స్వయంచాలకంగా ట్రిగ్గర్ చేయబడవు. మీరు వెనుకకు వెళ్లి, మీ ప్రస్తుత ఇన్బాక్స్కి మరోసారి ఫిల్టర్ను వర్తింపజేయాలి.
ఫిల్టర్ని మళ్లీ వర్తింపజేయడానికి:
- క్లిక్ చేయడం ద్వారా మీ సెట్టింగ్లకు తిరిగి వెళ్లండి కాగ్ చిహ్నం Gmail విండో ఎగువ-కుడివైపున మరియు ఎంచుకోవడం సెట్టింగ్లు డ్రాప్డౌన్ నుండి.
- క్లిక్ చేయండి ఫిల్టర్లు ట్యాబ్.
- మీరు ఇంతకు ముందు ఫిల్టర్ని సృష్టించినందున, మీరు ఇప్పుడు క్లిక్ చేయవచ్చు సవరించు , ఇది ఆ ఫిల్టర్ పక్కన ఉంది. మీరు మునుపు అనేక ఫిల్టర్లను సృష్టించినట్లయితే, ప్రతి ఫిల్టర్కు సంబంధించిన ప్రమాణాలు ప్రదర్శించబడతాయి కాబట్టి మీరు కోరుకున్నదాన్ని సులభంగా కనుగొనవచ్చు.
- క్లిక్ చేయండి కొనసాగించు మీ శోధన ప్రమాణాలతో కనిపించే విభాగంలో. ఇది మీరు ఒరిజినల్ ఫిల్టర్ని సెటప్ చేసినప్పుడు కనిపించే స్క్రీన్ లాగానే ఉంటుంది.
- పక్కనే ఉన్న పెట్టెను మరోసారి చెక్ చేయండి ఫిల్టర్ని కూడా వర్తింపజేయండి .
- ఈసారి, ఫిల్టర్ని సక్రియం చేయడానికి, క్లిక్ చేయండి ఫిల్టర్ని నవీకరించండి . మీ అన్ని పాత ఇమెయిల్లు, పేర్కొన్న సమయ ఫ్రేమ్కి సెట్ చేయబడ్డాయి, ఇప్పుడు వాటికి దూరంగా ఉంటాయి చెత్త ఫోల్డర్.
ఇమెయిల్ స్టూడియో
ఇమెయిల్ స్టూడియో నిఫ్టీ ఫీచర్తో వస్తుంది, ఇది పేర్కొన్న పంపినవారి నుండి లేదా నిర్దిష్ట ఫోల్డర్లో ఉన్న మీ పాత ఇమెయిల్లన్నింటినీ స్వయంచాలకంగా తొలగిస్తుంది. అంతర్నిర్మిత స్వీయ-ప్రక్షాళన ఫీచర్ మీ Gmail మెయిల్బాక్స్ను మరింత క్రమబద్ధంగా ఉంచడంలో సహాయపడుతుంది, ఇది మరింత సమర్థవంతమైన పని వాతావరణానికి దారి తీస్తుంది.
ఇమెయిల్ స్టూడియోతో, మీరు మూడు నెలలకు పైగా ఉన్న మీ ఇన్బాక్స్లో ప్రస్తుతం ఉన్న అన్ని ఇమెయిల్లను ఆర్కైవ్ చేయవచ్చు మరియు “చదవినట్లు గుర్తు పెట్టండి”ని వర్తింపజేయవచ్చు. ఇది మీ నుండి అన్ని ఇమెయిల్లను శాశ్వతంగా తీసివేయడానికి కూడా మిమ్మల్ని అనుమతిస్తుంది చెత్త మరియు స్పామ్ రెండు రోజుల తర్వాత ఆటోమేటిక్గా ఫోల్డర్లు. అదనపు అదనపు బోనస్గా, స్వీయ-ప్రక్షాళనలో ఇమెయిల్ అన్సబ్స్క్రయిబ్ ఫీచర్ని కలిగి ఉంటుంది, ఇది మీ ఇమెయిల్ చిరునామాను ఆ ఇబ్బందికరమైన వార్తాలేఖ మెయిలింగ్ జాబితాల నుండి సులభంగా తీసివేయడంలో మీకు సహాయపడుతుంది. యాడ్-ఆన్ సామర్థ్యం ఇంకా చాలా ఎక్కువ ఉంది కానీ ఇప్పటికే పేర్కొన్నవి ఈ కథనం కోసం మనకు అవసరమైన వాటిని సరిగ్గా హైలైట్ చేస్తున్నాయని నేను భావిస్తున్నాను.
ప్రాథమిక ప్యాకేజీని ఉపయోగించడానికి ఉచితం కానీ ఉత్పత్తి నుండి ఎక్కువ ప్రయోజనం పొందడానికి, ప్రీమియం వెర్షన్ వార్షిక ధర ట్యాగ్తో అందించబడుతుంది. అప్గ్రేడ్ మిమ్మల్ని అనేక సెట్ల ప్రక్షాళన నియమాలను సృష్టించడానికి అనుమతిస్తుంది మరియు ఇమెయిల్ షెడ్యూలర్, ఫార్వార్డర్ మరియు ఆటో-రెస్పాండర్ను కలిగి ఉంటుంది.
Gmailలో స్వయం ప్రక్షాళనను సెటప్ చేయండి మరియు ప్రారంభించండి
సహజంగానే, మీరు చేయవలసిన మొదటి విషయం డౌన్లోడ్ చేసి, ఇన్స్టాల్ చేయడం ఇమెయిల్ స్టూడియో జత చేయు. అది సాధించిన తర్వాత, మీరు మీ Gmail ఇమెయిల్ సందేశాలలో దేనినైనా తెరిచినప్పుడు మీరు ఇమెయిల్ స్టూడియో చిహ్నాన్ని కుడి సైడ్బార్లో చూడగలరు.
విండోస్ 10 తరచుగా ఫోల్డర్లను తొలగిస్తుంది
దీన్ని ఉపయోగించడానికి:
- తెరవండి ఇమెయిల్ స్టూడియో మీ Gmail ఖాతాను ఉపయోగించి యాడ్-ఆన్ చేసి లాగిన్ చేయండి.
- మీరు ఎంపికల జాబితాను చూస్తారు. ఆ ఎంపికల నుండి, ఎంచుకోండి ఇమెయిల్ క్లీనప్ సాధనం.
- అప్పుడు, క్లిక్ చేయండి కొత్త నియమాన్ని జోడించండి ఒక నియమాన్ని సెటప్ చేయడానికి (మీరు ఏమి చేసారో ఫిల్టర్లు )
- నియమాన్ని సెటప్ చేయడానికి రెండు భాగాలు ఉన్నాయి - మీరు ఒక షరతును మరియు ఆపై చర్యను పేర్కొనాలి. 'కారణం మరియు ప్రభావం' ఆలోచించండి. పేర్కొన్న షరతును నెరవేర్చిన తర్వాత చర్య ప్రారంభించబడుతుంది.
- షరతును సెట్ చేయడానికి, మీరు Gmailలో అధునాతన శోధన పారామితులను ఉపయోగించగలరు కంటే కొత్తది లేదా ఉంది: అనుబంధం లేదా కంటే పెద్దది . మీరు కోరుకునే Gmail ఇమెయిల్లకు ఖచ్చితమైన సరిపోలికను కనుగొనడంలో మీకు సహాయపడటానికి వీటిని ఉపయోగించండి ఆర్కైవ్ , కు పంపండి చెత్త , లేదా మరొక ఫోల్డర్కి మార్చండి.
- నియమం సృష్టించబడిన తర్వాత, క్లిక్ చేయండి సేవ్ చేయండి బటన్. ఇమెయిల్ స్టూడియో ఇప్పుడు నేపథ్యంలో పని చేస్తుంది, ఇమెయిల్ దానితో అనుబంధించబడిన షరతులకు అనుగుణంగా ఉన్నప్పుడు పేర్కొన్న చర్యను ప్రతి గంటకు అమలు చేయడానికి తనిఖీ చేస్తుంది. మీరు మాన్యువల్గా ఏమీ చేయనవసరం లేదు.